Compared to every other desktop operating system, Windows 10 offers more features and customization options. If we talk mainly about the customizations, Windows 10 lets you change wallpapers, themes, icons, etc.
While customizing Windows 10, we usually forget about the icons on the taskbar. It doesn’t matter whether an app icon is ugly and outdated, or you want taskbar icons to match with the theme, it’s possible to change taskbar icons on Windows 10.
Change Taskbar Icons for Programs in Windows 10
The good thing is that you don’t need to install any third-party programs to change the taskbar icons on Windows 10. You need to make a few changes in Program properties to change the icon. So, let’s check out how to change taskbar icons for programs in Windows 10.
Step 1. First of all, right-click the desktop icon and select ‘Pin to Taskbar’.
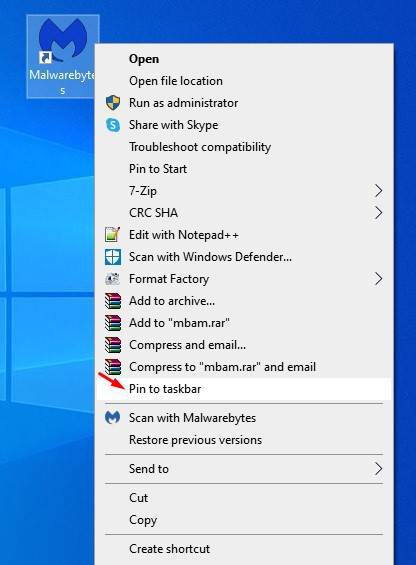
Step 2. Now right-click on the Pinned item. You will see a list of options.
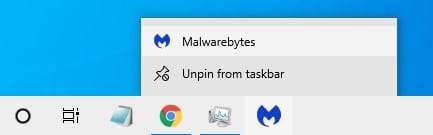
Step 3. Above unpin from the taskbar, you should see the app name again. Right-click on this name and select ‘Properties’
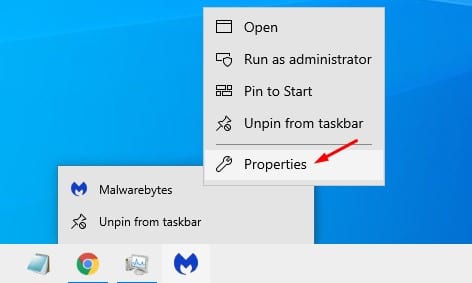
Step 4. Under the program properties, select the ‘Shortcut’ tab.
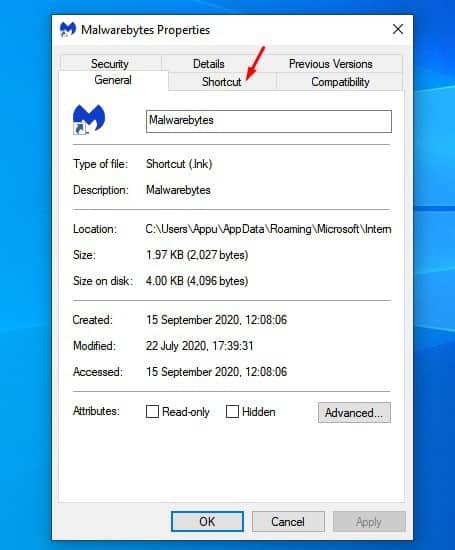
Step 5. Now click on the ‘Change Icon’ option.
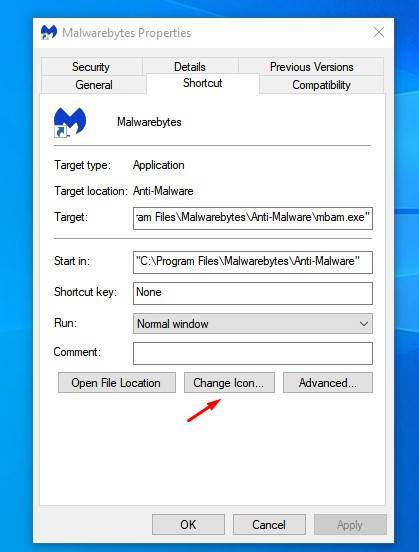
Step 6. From the ‘Change Icon’ panel, you need to select a new icon.
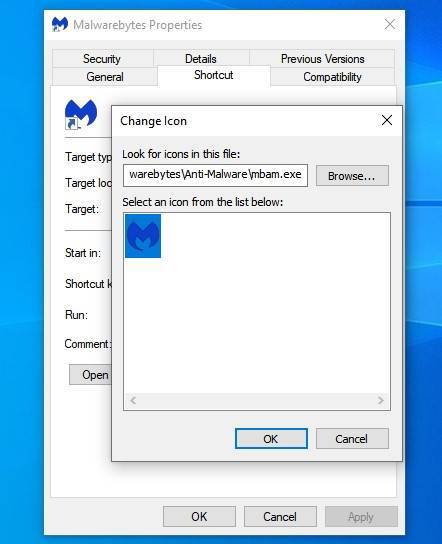
Step 7. Once done, click on the ‘Ok’ button to apply the changes.
Note: The method works only on third-party desktop programs. It will not work with the apps installed from the Windows store.
Create Custom Icons for Programs
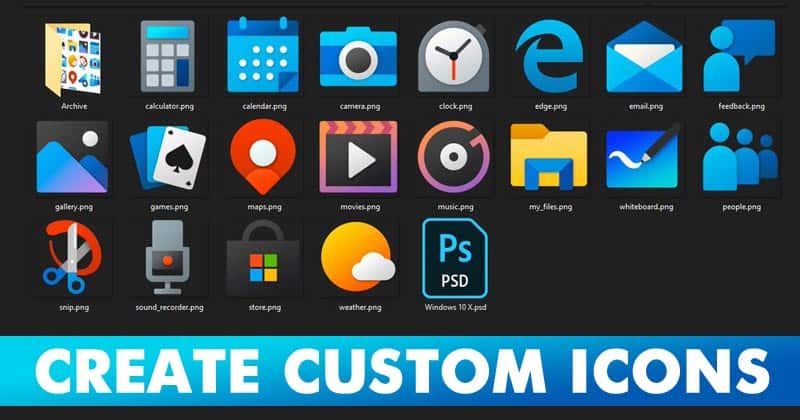
Well, if you don’t want to use the default icons, then you need to create your own. On Windows 10, you can easily create custom icons of your choice.
To create custom icons in Windows 10, we recommend you to follow our guide – How to Create Custom Icons on Windows 10.
So, that’s all from us! By following the above method, you will be able to change Taskbar icons on Windows 10. I hope this article helped you! Please share it with your friends also.
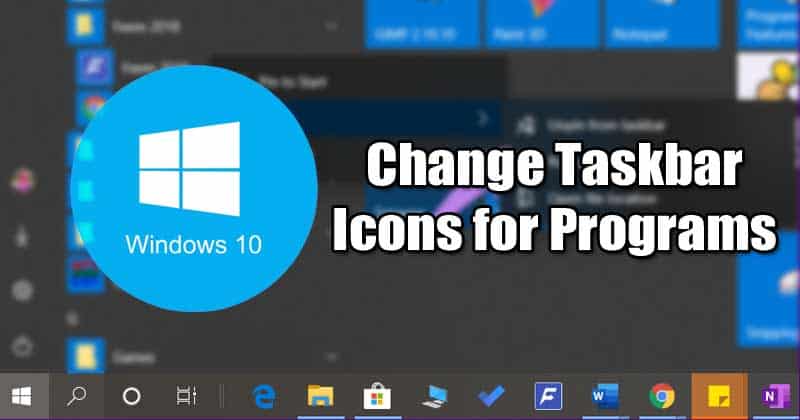



Thank you! This helped after I had re-installed a program. I guess the icon was still getting “garbage collected” or something after I had installed the new version.