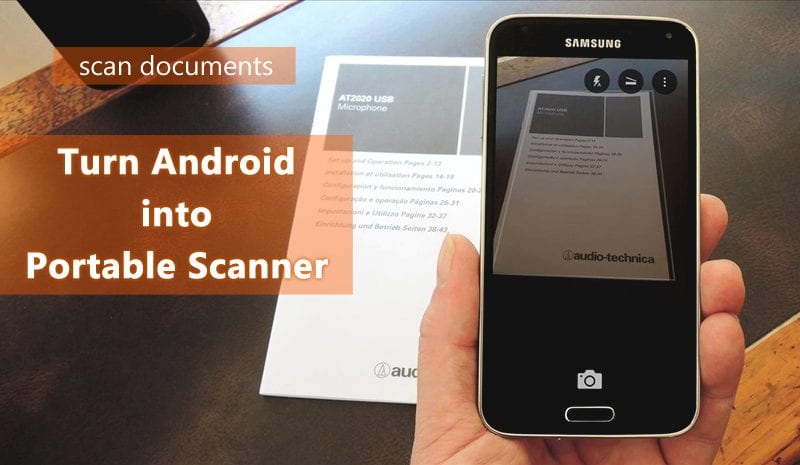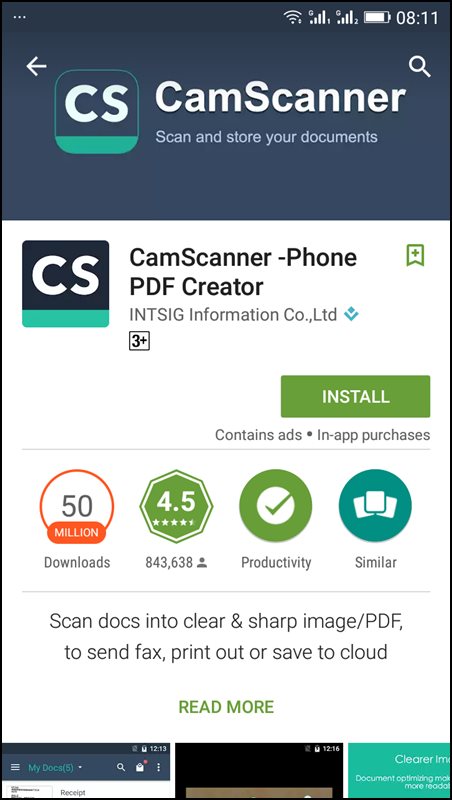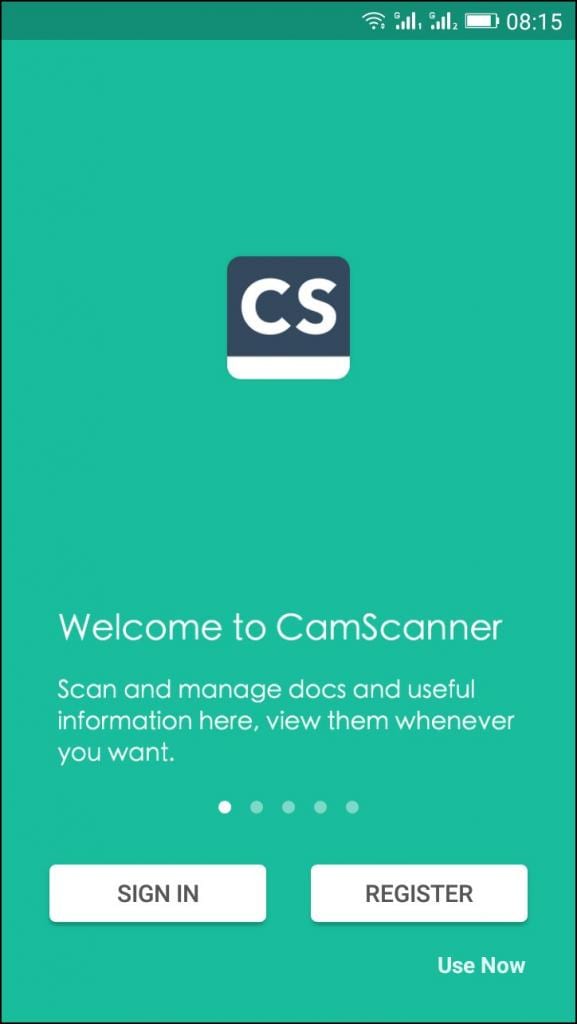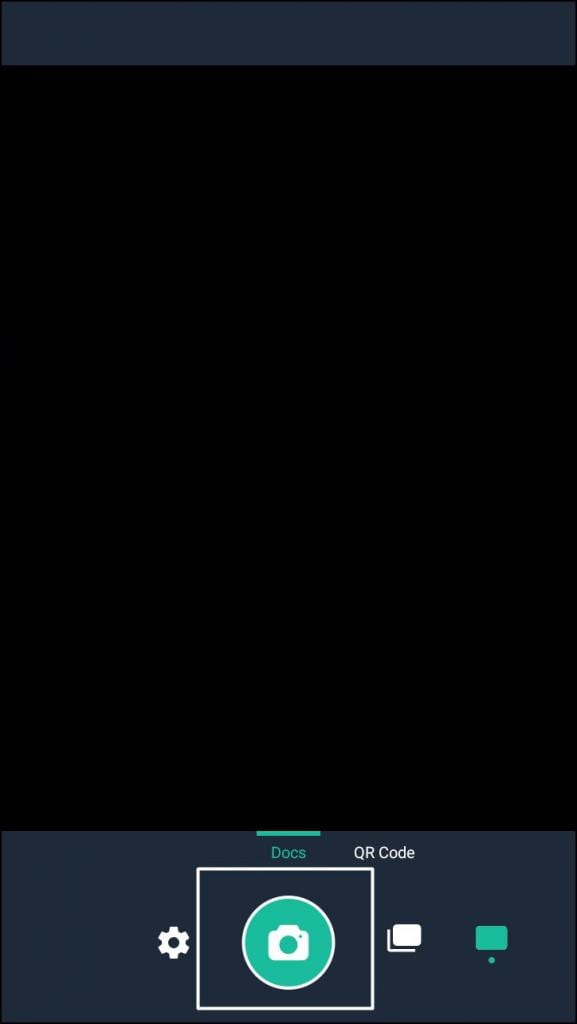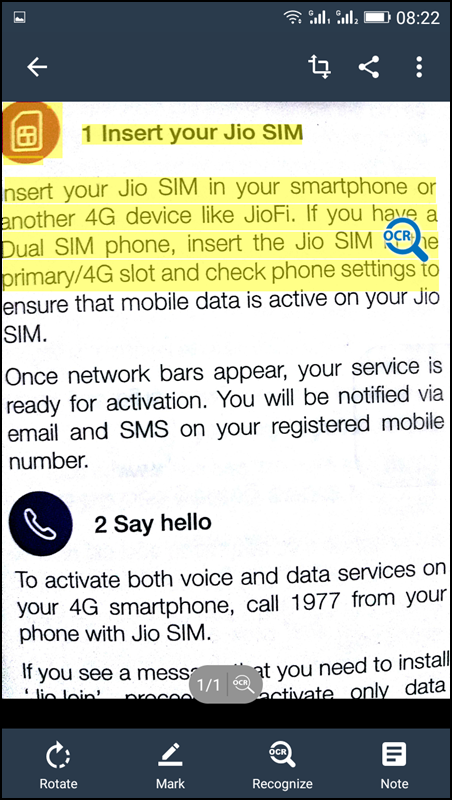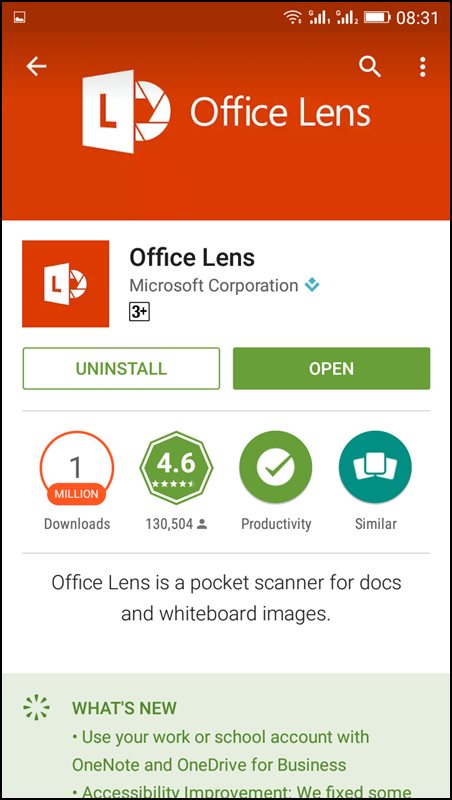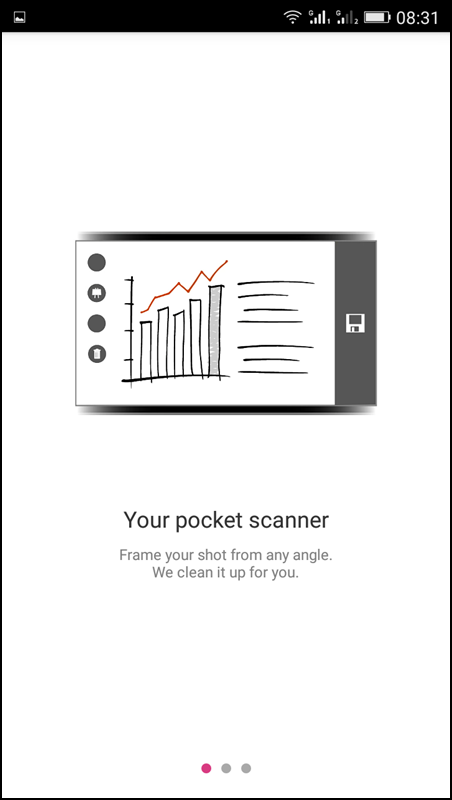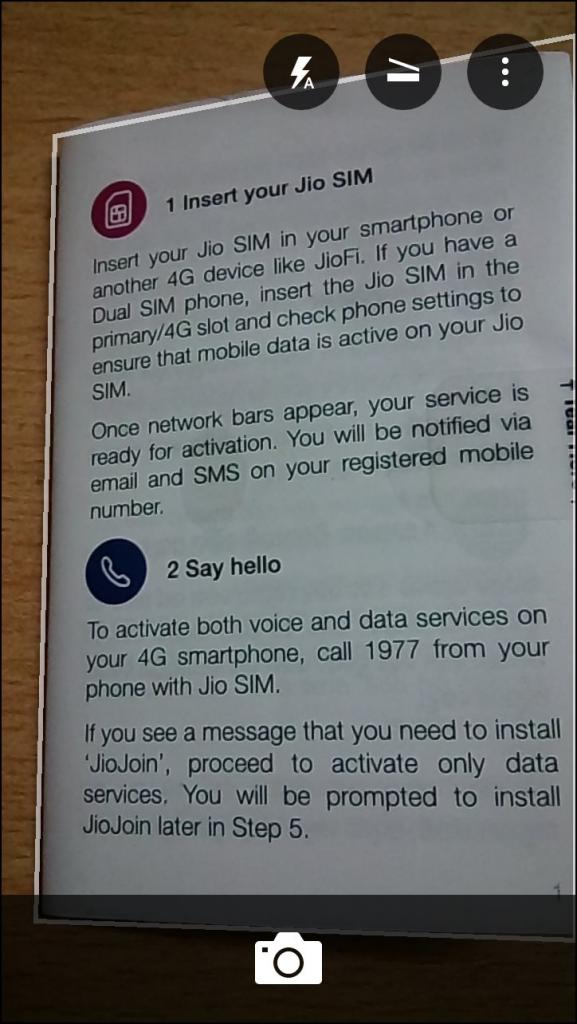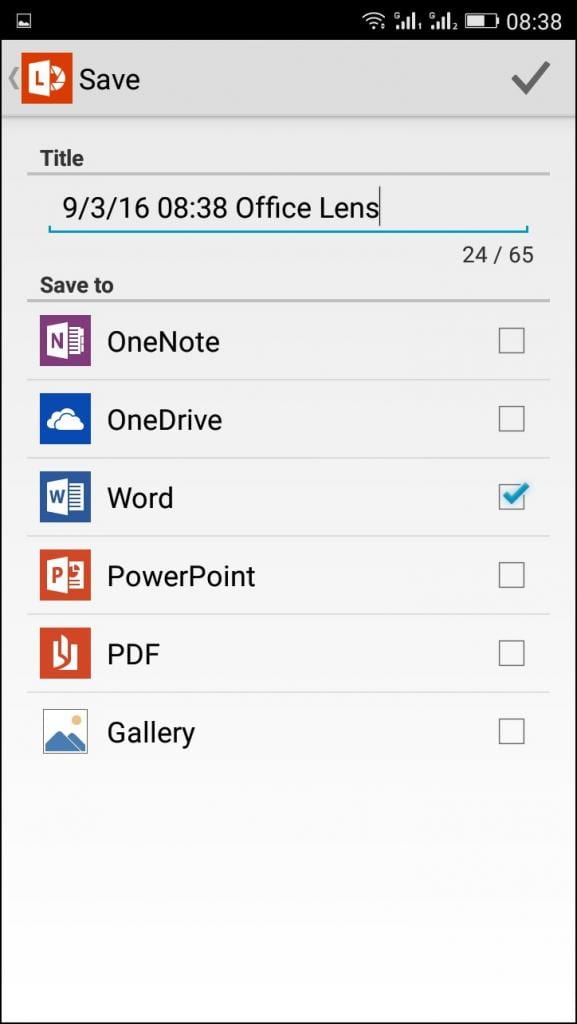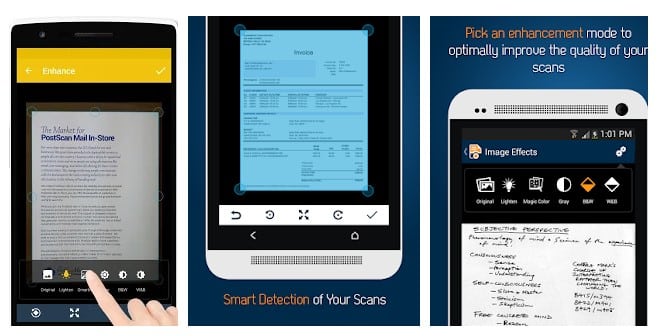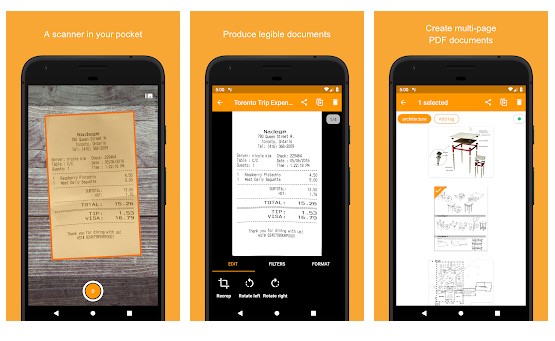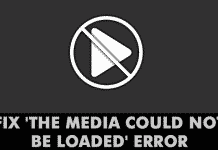Undoubtedly, Android is one of the smartest things we use daily. It can make calls, control your smart home device, and tell you the location and what’s not.
You can do lots of things with your Android smartphone with proper apps. For example, you can easily extract texts from handwritten or printed notes with OCR apps.
Many OCR apps on the Google Play Store can turn your Android into a portable scanner. With these apps, you can easily grab texts out of any images on your Android smartphone in easy steps.
Best Ways to Turn Your Android Into A Portable Scanner
This article will share a few best methods to turn your Android smartphone into a portable scanner. The methods we shared were easy to implement but required third-party app installation. Let’s get started.
Using CamScanner
Camscanner is one of the best OCR apps for Android available on the Play Store. You can download and use this app for free. Here’s how to use the app.
1. First, download & install Camscanner on your Android smartphone.
2. Now you will be redirected toward the Login/Register Screen. Register if you are not registered, and in case you are already registered, simply log in with your User Id and Password.
3. If you complete the registration part, Camscanner will be ready to use, you can see the camera icon on the downside of your display, and you need to take your camera closer to the document in order to focus the words.
4. After the camera is adjusted, you need to tap on the checkmark button on the right side (down) of the app. It will automatically start scanning and saving your document in TXT or PDF formats. All done.
You can easily transfer your scanned files to your computer by locating their destined folder.
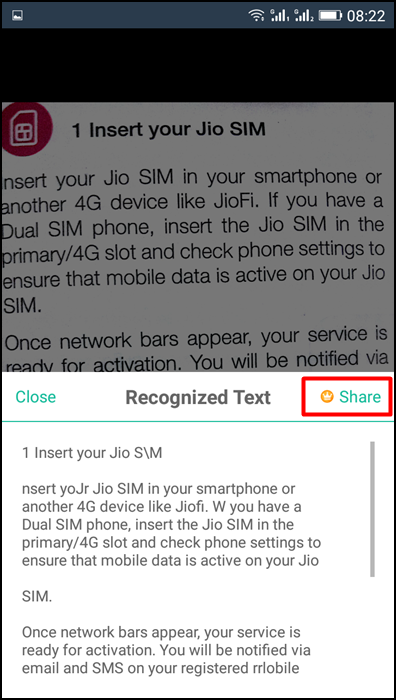
Using Microsoft Lens
Microsoft Lens is like having a scanner in your pocket. Like magic, it will digitize notes on whiteboards or blackboards. Always find important documents or business cards. Sketch your ideas and snap a picture for later. Don’t lose receipts or stray sticky notes again! Let’s know how to use it.
1. First, you must download Microsoft Lens from the Google Play store and install it on your Android device.
2. Now you will see the welcome screen of Microsoft Lens, where you will be given a short tutorial on how to use it.
3. Now you will see the camera opens up. You need to focus on the image you want to scan and click the image.
Once done, tap on Save and choose your desired format. Your scanned documents will only get saved on your Microsoft account.
Alternative Apps:
There are many other OCR apps available on the Google Play Store that can turn your Android into a portable scanner. Here are some of the best options.
Docufy Scanner
Docufy scanner app is a powerful document scanner app with over a million installs. Use “Docufy” as an ultimate scanner app to scan, enhance, fax, convert files into PDF files, convert jpeg to a pdf file, add annotations, sync and file your prescriptions, and much more. Gain accessibility to them from anywhere and at any time.
Genius Scan – PDF Scanner
The Genius Scan scanner technology includes smart page detection, perspective correction, and image post-processing.
Typically, when you take a photo of a picture, you are not perfectly aligned, and the light is not perfect. Genius Scan takes care of that for you.
Adobe Scan
This is another powerful app that you can use for scanning useful and lengthy documents. With AdobeScan, you can scan documents and receipts like most.
Adobe scan could be your best choice if you want to convert PDF files to documents.
So, these are the best methods and Android apps to turn your phone into a portable scanner. If you know any other such apps for Android, let us know in the comments below.