Many users have recently messaged us regarding the green screen problem while watching videos.
Users have claimed they are getting a green screen while watching videos on YouTube, Facebook, and other video sites. The problem exists even on mobile operating systems like Android and iOS.
So, in this article, we have decided to share a few of the best methods to fix the Green screen problem while viewing videos. Before we share the methods to fix the issue, let’s know why the green screen appears.
How to Fix Green Screen Problems While Watching Videos
The green screen often appears due to outdated graphic card drivers, unsupported flash players, malicious apps, video corruption, interrupted downloads, damaged GPU, etc. Now, let’s check out the best methods to fix Green Screen Problem while watching videos.
1. Restart Your Device
It doesn’t matter whether you are watching a video on a smartphone or computer; a simple restart can fix most of the problems, including the green screen problem.
So, before trying out the next methods, make sure to restart your device first. If the problem persists after restarting, follow the next methods.
2. Disable Hardware Acceleration in Chrome
For those who don’t know, Hardware Acceleration uses your device’s GPU to speed up the process while freeing up the CPU load. The feature is meant to utilize the computer’s GPU to speed up some functions of the software running on the CPU alone.
Hardware acceleration often creates problems like Green Screen. So, if you are getting a Green screen problem in online videos, you need to disable the Hardware acceleration.
To turn off the hardware acceleration on the Chrome browser, check out this article.
3. Update Your Graphics Card driver
As mentioned above, the green screen problem might appear due to corrupted our outdated graphic card drivers. So, in this method, you need to update your Graphic card driver. To update the graphics card driver, follow the steps below.
- Right-click on My Computer and select Properties.
- On the System page, click on Device Manager.
- Click on the Display drivers.
- Right-click on the graphic driver and select Update driver software.
- In the next popup, select Search automatically for updated driver software.
- Once updated, restart your PC.
After the restart, play the video again. You won’t see the green screen anymore. If you still see the green screen, then follow the next method.
4. Run the Troubleshooter
You must run the troubleshooter if the above methods fail to fix the green screen problem. Follow some simple steps below to fix the green screen problem by running Hardware and devices troubleshooter.
- First of all, open the Settings app on your PC
- Next, click on Update & Security.
- Now, click on Troubleshoot > Hardware and Devices.
- In the next step, click on the Run the troubleshooter.
- Wait until the process is complete.
- Once done, restart your PC.
5. Disable the Graphics Performance for Chrome
Windows 10/11 has a feature that allows you to select which CPU an app can use. If you have added Google Chrome to use your GPU, it may show you the green screen problem. Actually, the feature is not optimized properly and can present you with some problems. So, it’s best to turn off graphics performance on Windows to resolve the green screen issue.
1. Click on the Windows Start button and select Settings.
2. On Settings, select System.
3. Now switch to the Display tab on the left side.
4. Now scroll down to the Multiple Displays section and click on the Graphics settings.
5. Find Google Chrome and click on the Remove button.
That’s it! After making the changes, restart your computer. After the restart, play the video again. This time, you won’t face the green screen problem.
That’s it! You are done. After the restart, you won’t see the green screen anymore.
6. Download the Video and Watch
If you still get the green screen issue while watching videos on different websites, it’s best to download and watch the video.
Popular PC media players like VLC can play the videos regardless of the file format. You can use the online video downloaders websites to download videos on your computer.
After downloading the videos, play them with media player apps like VLC Media Player or Media Player Classic.
7. Other factors that can trigger Green Screen Issue
If you often get the green screen problems, you must check out a few basic things. These little things can often trigger green screen issues on the computer.
- Damaged GPU Unit.
- Problem with the Display/Monitor.
- Third-party graphics management software.
So, these are the few best methods to fix Green Screen Problem while viewing videos. I hope this article helped you! Please share it with your friends also.
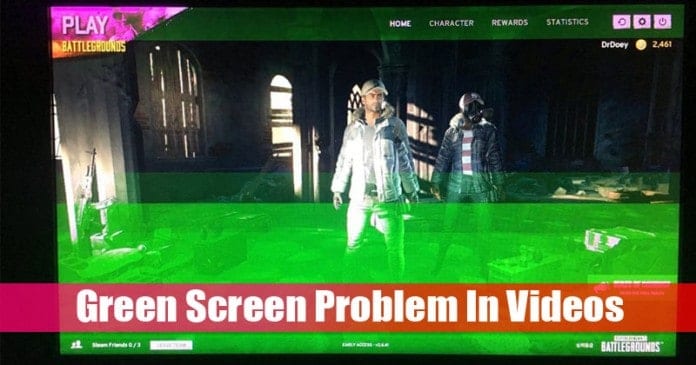

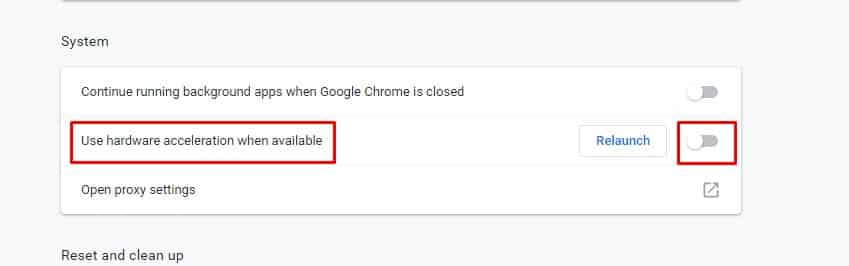
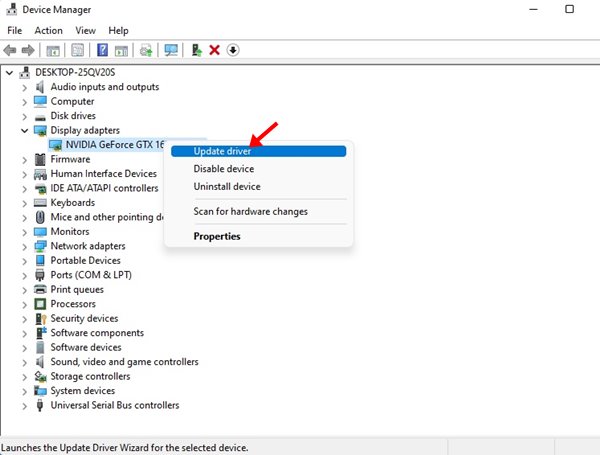

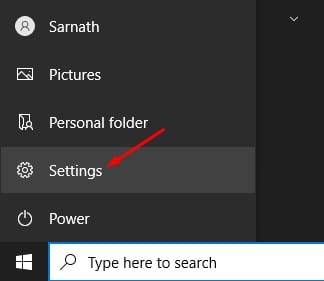
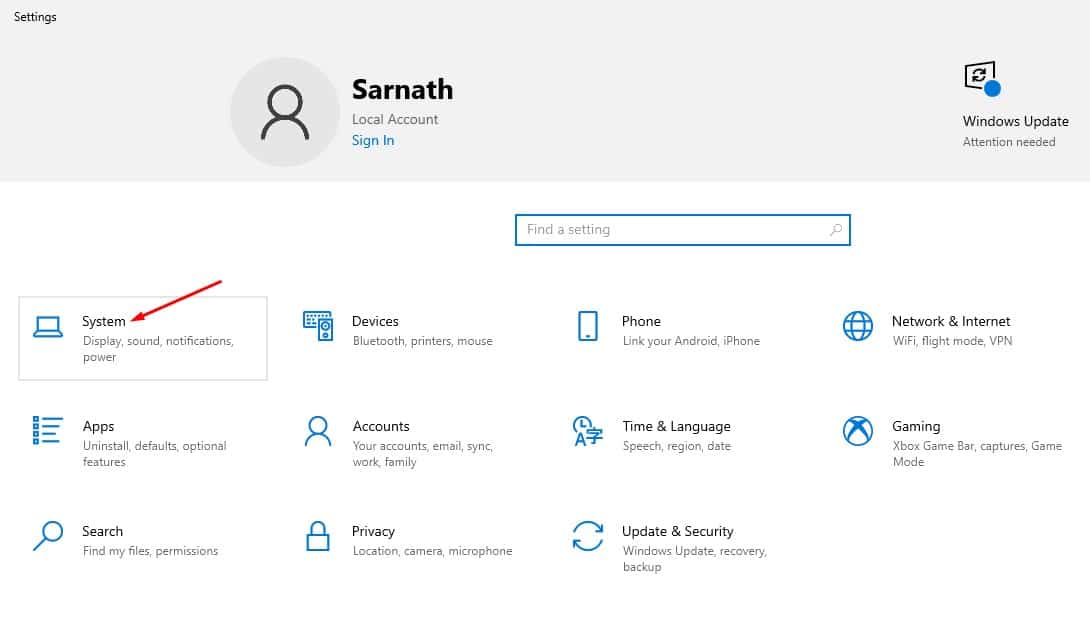
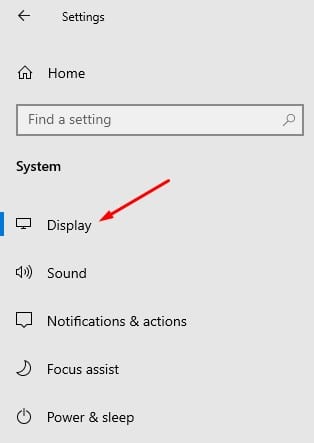
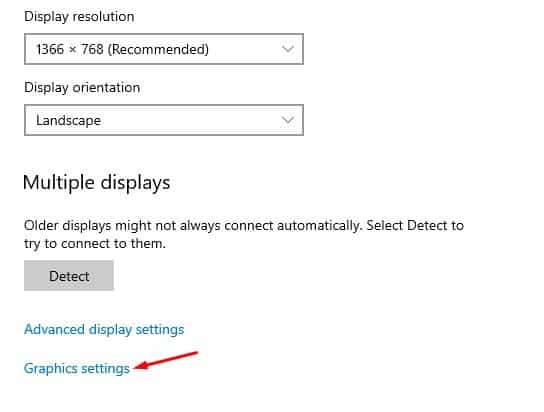
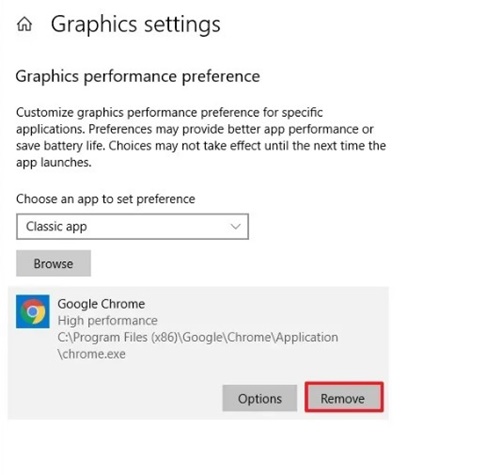



Thank you very much !!!
How do you do this on an android TV box?