To get a seamless video conferencing experience, one needs to have a decent webcam and microphone. Few users have reported a slow microphone volume problem. So, here we have shared two best methods to Increase the Microphone Volume in Windows 10 computers.
Let’s admit; the COVID-19 crisis has given a massive boost to the video conferencing section. Tech companies were launching new video conferencing apps to grab the opportunity. So, if you are into video-conferencing or rely on video calling apps to communicate with friends or family members, then this post will surely help you in some way.
To get a seamless video conferencing experience, one needs to have a decent webcam and microphone. However, many people are finding that their personal computer isn’t quite up to snuff. One of the most common problems that users are facing is slow microphone volume. Look, internal and external microphones have different base volume when transmitting your voice to other parties.
How To Increase Microphone Volume in Windows 10
So, if you feel that your microphone volume is too low, then you need to increase the microphone volume in Windows 10. Windows 10 lets you check your microphone’s output volume. So, in this article, we have decided to share a working method to increase Microphone volume by 100% in Windows 10.
Step 1. First of all, open Windows 10 start menu and search for Control Panel. Open Control Panel from the list.
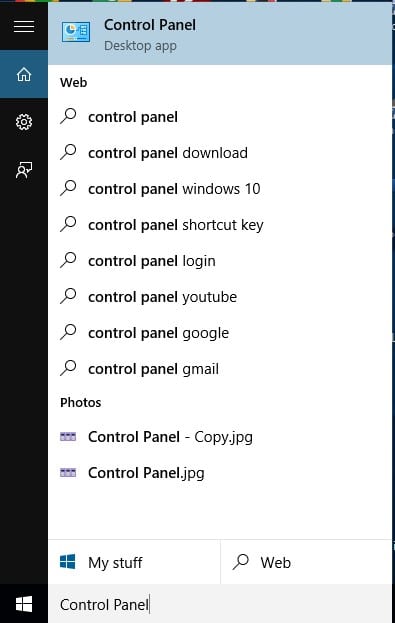
Step 2. On the Control panel, click on the ‘Sound’ option.
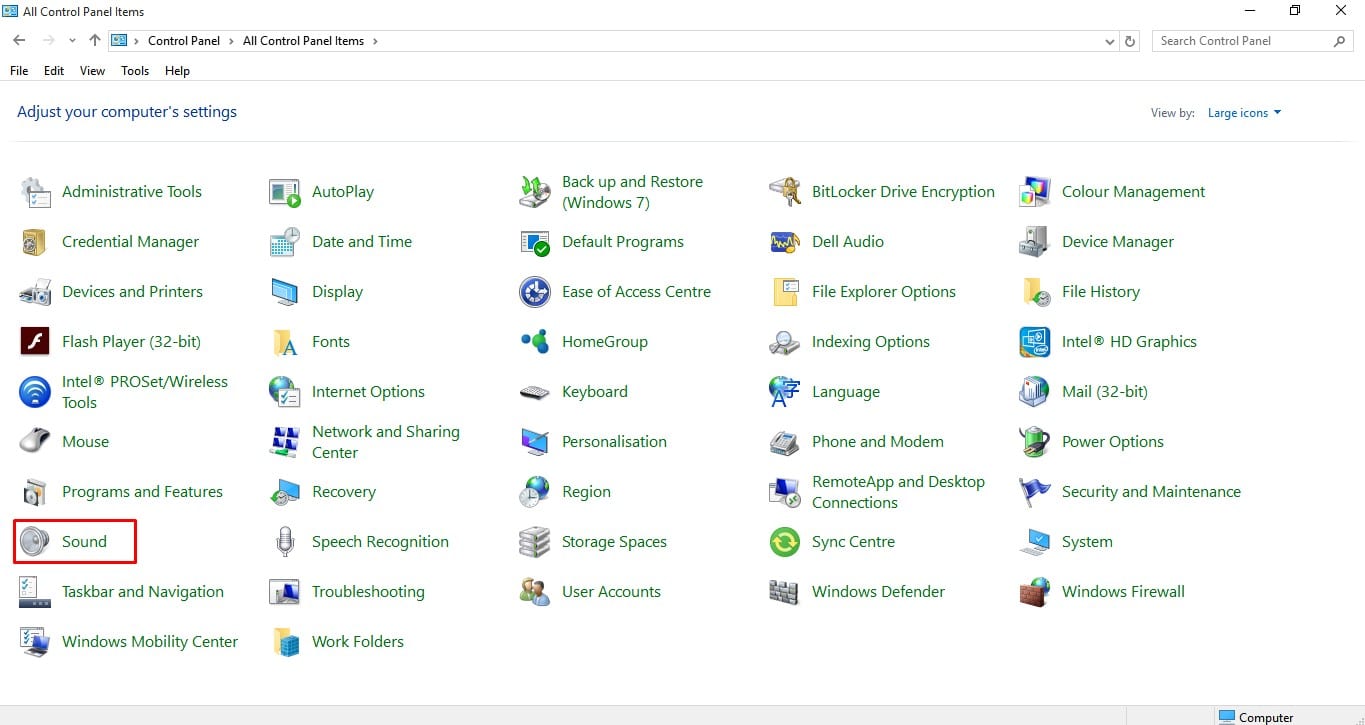
Step 3. You will now see a Window like this.
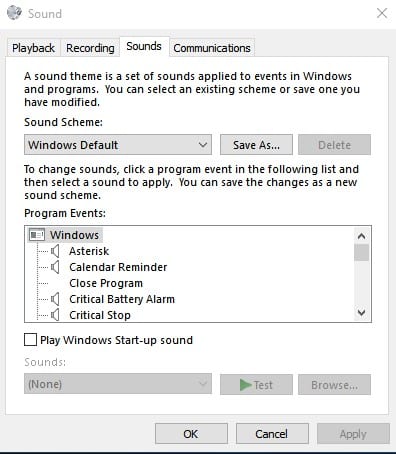
Step 4. You need to select the ‘Recording’ tab, as shown in the screenshot below.
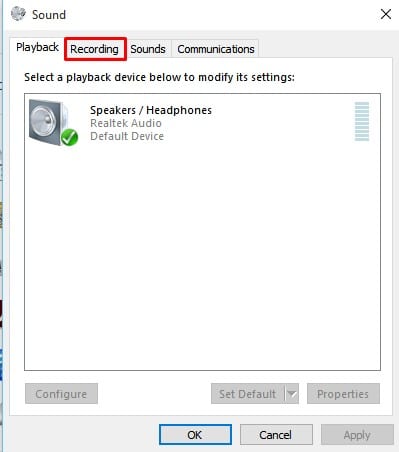
Step 5. Under the Recording tab, click on ‘Microphone’ and then on the ‘Properties’
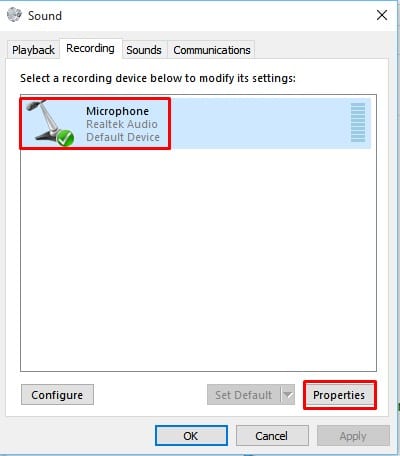
Step 6. Next select the ‘Levels’ tab, as shown in the screenshot below.
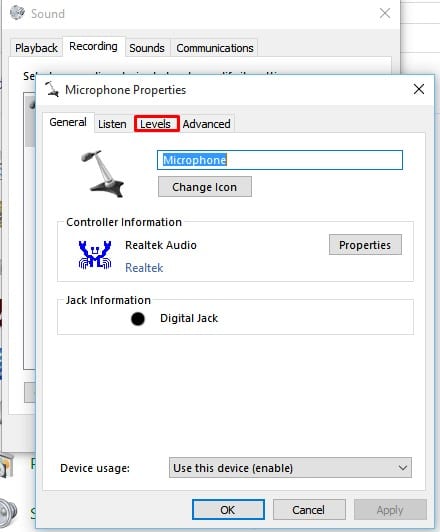
Step 7. Under the Levels, increase the Microphone volume to 100%. The microphone boost option can be used to increase the volume output. You can alter the default value, but we recommend you to use either +10 or +20.0 dB.
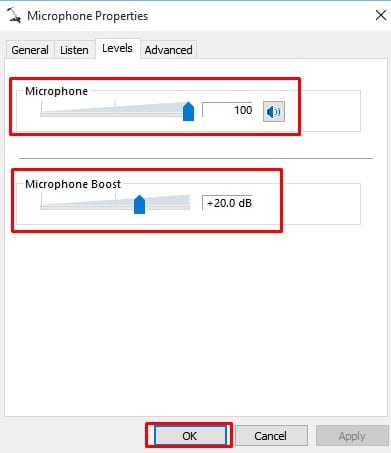
2. Updating Audio Drivers
You also need to update the Audio driver to increase the Microphone volume. You can manually update the Audio driver from the Device Manager. Also, you can use the third-party driver updating tools for Windows to update your Audio drivers.

Once you have updated the drivers for your hardware, restart your computer and check the microphone volume. If you are still getting low volume, then it’s time to check the microphone on another computer.
So, this is how you can increase the Microphone Volume in Windows 10. I hope this article helped you! Share it with your friends also.



