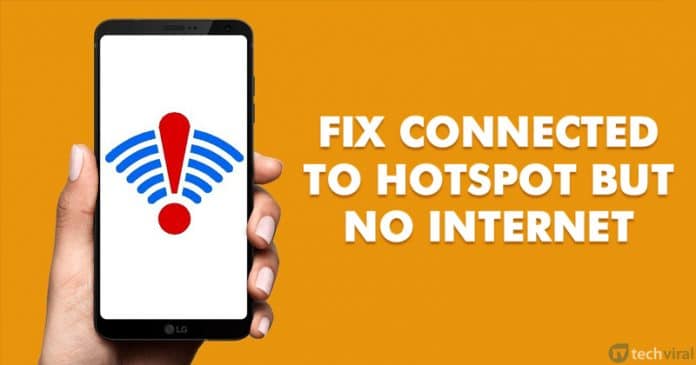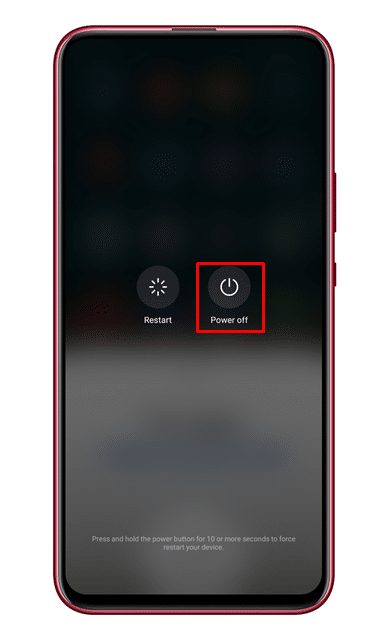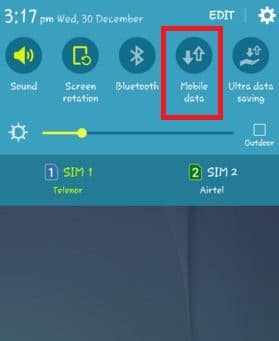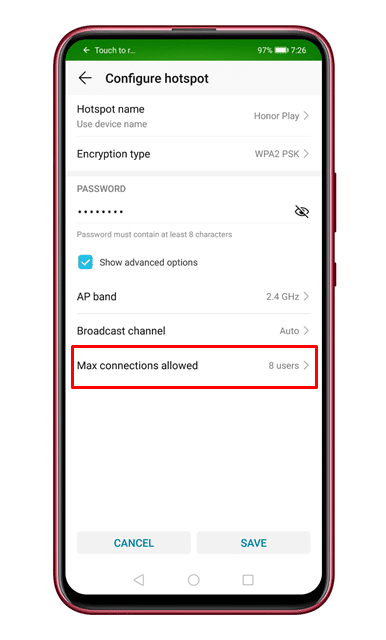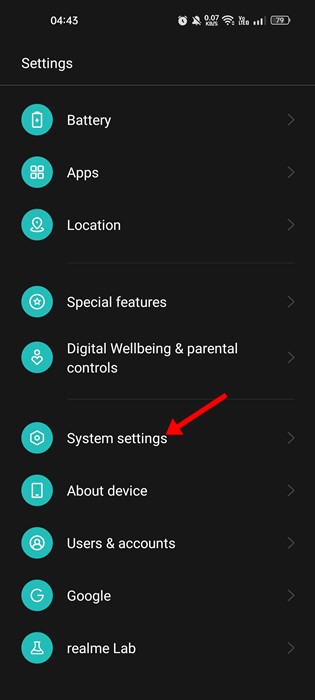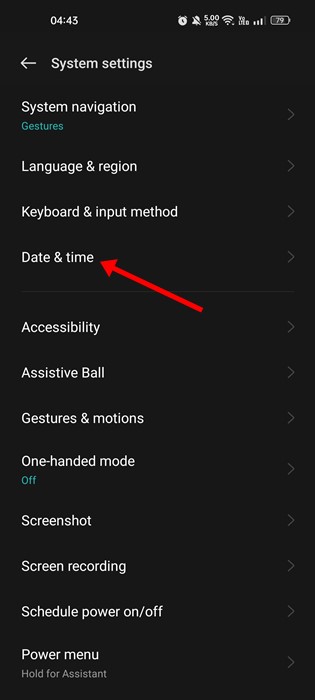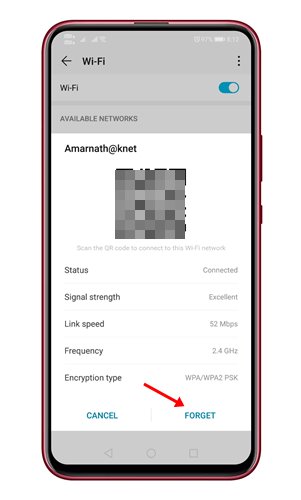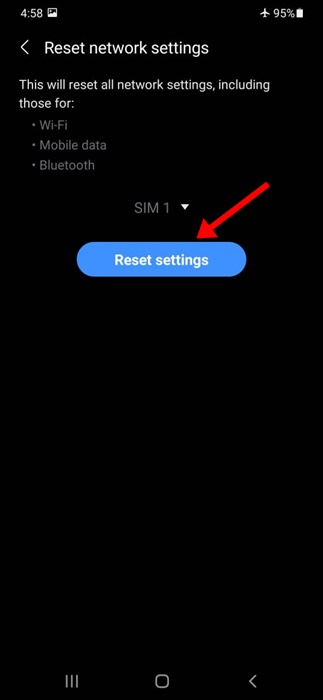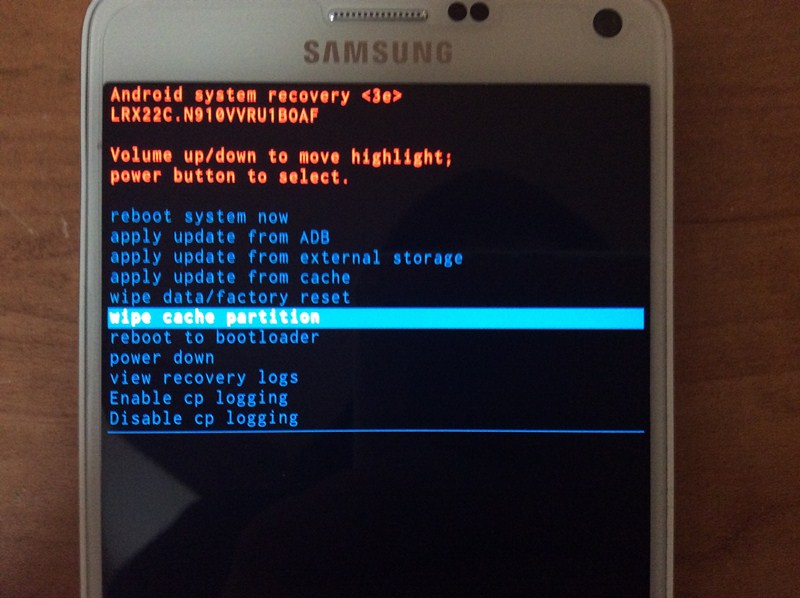WiFi is an excellent connectivity feature to spread the internet amongst the device. Over the past few years, WiFi has remained the best option for sharing the internet between devices.
However, WiFi is an internet-connected device, and it’s prone to connectivity problems. WiFi problems often decline users from connecting to the internet.
Many Android users have recently messaged us and asked about Hotspot (Android) connected, but there is no internet access problem.
Hotspot connected but no internet could be the most frustrating thing in life. Some users have reported getting a ‘Limited or no internet access‘ issue while connecting to the Mobile Hotspot.
How To Fix Mobile Hotspot Connected but No Internet on Android
So, if you have also stepped into the same problem, then it’s time to explore the methods to fix the issue. In this article, we will share a few best practices to help you fix Mobile Hotspot connected but no internet on Android.
1. Restart Both Devices
A simple restart can fix most of the problems, including the Mobile Hotspot connected but no internet. In this method, you need to restart both devices – the one sharing the internet and the one connecting to the Hotspot.
Once restarted, make the connection, and you won’t get the error anymore. Also, check whether the internet device is working on the sharing device. If it’s not working, you must contact the telecom operator.
2. Turn Off/On The Mobile Data
By default, Android prioritizes WiFi over mobile data. So, if the other devices are connected to the WiFi network, remove them.
Once removed, make the connection. If it doesn’t help, then turn off/on the mobile data and then enable the mobile Hotspot. This will eventually fix the problem.
3. Check the Max Connection Allowed (Device)
If you are connected to the mobile Hotspot but cannot access the internet, check the maximum connection allowed option. By default, Android allows connecting eight devices. So, if you are the 9th one to connect to the Mobile Hotspot, you won’t be able to use the internet.
So, check the maximum allowed device on the sharing device. To check the max connection, head to the Wireless & Networks > Tethering & Portable Hotspot > Portable WiFi hotspot > Configure Hotspot > Max connections allowed.
4. Check the Time & Date Settings
Incorrect time & date settings generally cause lots of internet-related problems. Many users have claimed to resolve connected to hotspot but no internet issue just by correcting their smartphone’s date & time settings. Here’s how to correct the time & date settings on Android.
1. Open the Settings app on your Android smartphone.
2. Scroll down and tap on the System.
3. On the System Settings, tap on Date & Time.
4. On the Date & Time screen, turn on the Set time automatically toggle.
That’s it! This will immediately correct the Date & time of your smartphone. Once done, restart your phone and connect to the Hotspot again.
5. Forget and Reconnect to the WiFi network
One of the first things you should do to resolve the issue is to forget and reconnect to the WiFi network.
Forgetting and reconnecting to the WiFi network will possibly provide a new local IP address, which may fix the issue. To forget a wifi network on Android, follow the steps shared below:
- Open Android’s app drawer and select Settings.
- On Settings, tap on the WiFi option.
- Now select the problematic WiFi network and tap on Forget.
- Once done, connect with the WiFi network again.
That’s it! This should fix the connected to hotspot but no internet issue on Android.
6. Fix the APN settings
Invalid access point name settings also trigger such problems. Before making the connection, the APN must be matched (mobile internet & tethered mobile internet). So, check the access point name settings of the device whose internet you want to be shared.
To check the APN settings, head to Settings > Connections > APN. You need to check the details of the two APNs; they should match. Once done, restart the device and turn on the Hotspot.
7. Reset the Network Settings on Android
If you are still unable to use the internet even after following all methods, you need to disconnect both smartphones from each other and then Reset the Network Settings.
It’s recommended to reset the network settings of both Android smartphones. If you don’t know, Android phones have an option called ‘Reset Network Settings’ that deals with all WiFi network, mobile data, and Bluetooth related problems.
We have shared a detailed guide on how to reset network settings on Android. Make sure to go through that guide to reset your phone’s network settings. After the network reset, connect your mobile with the Mobile hotspot again.
8. Clear The System Cache
This type of issue often occurs due to a corrupted system cache. So, if the above-listed methods fail to fix the problem, you must clear the System cache.
However, clearing the system cache could be a complicated process. You need to follow the steps given below carefully.
- Turn off your smartphone.
- Now hold the Power + Volume down key simultaneously
- Your phone will reboot within a few seconds.
- It will take you to the recovery mode.
- You must use the Volume up + Volume down button to navigate the Wipe cache option.
- Use the power button to choose the option and clear the cache.
- Once done, select the reboot option from the recovery window.
So, these are the best methods to fix Mobile Hotspot connected but no internet problem. I hope this article helped you! Please share it with your friends also.