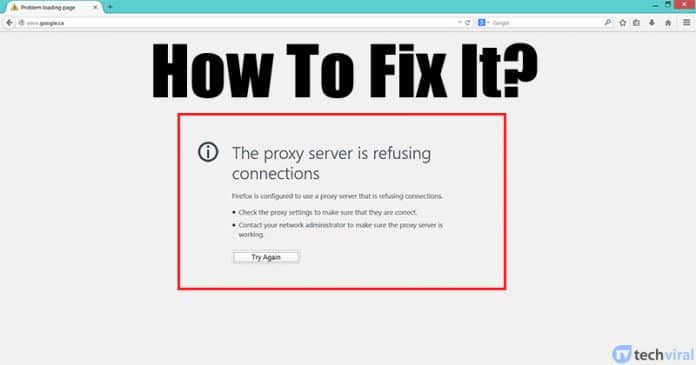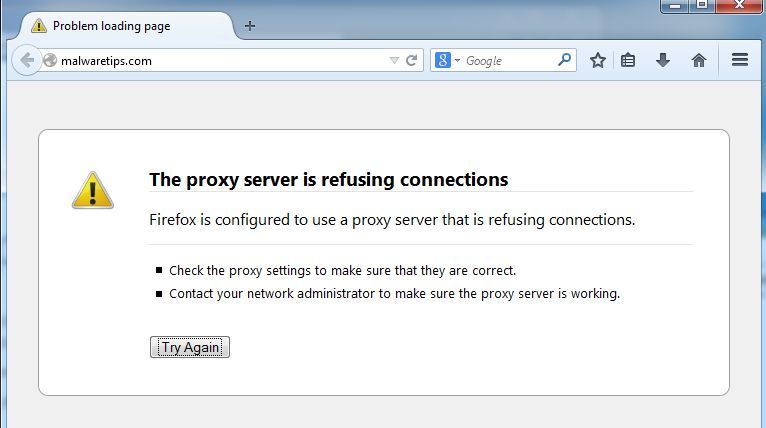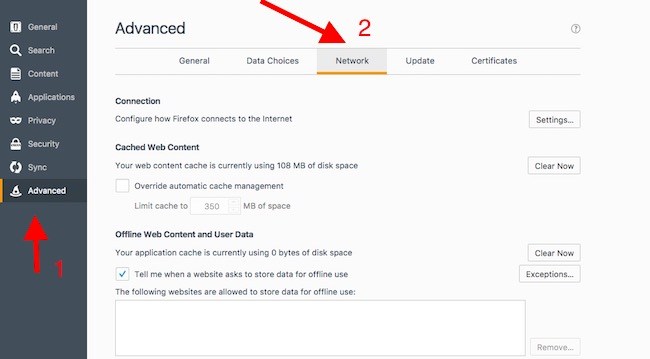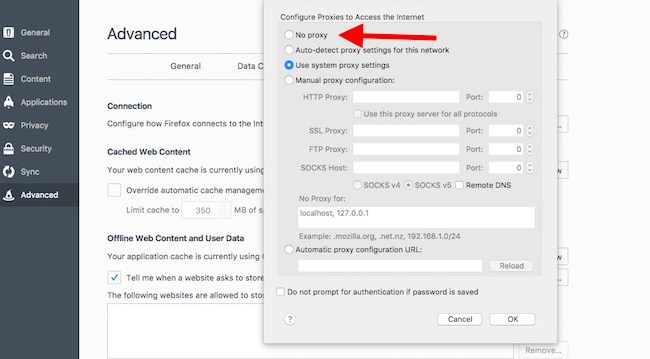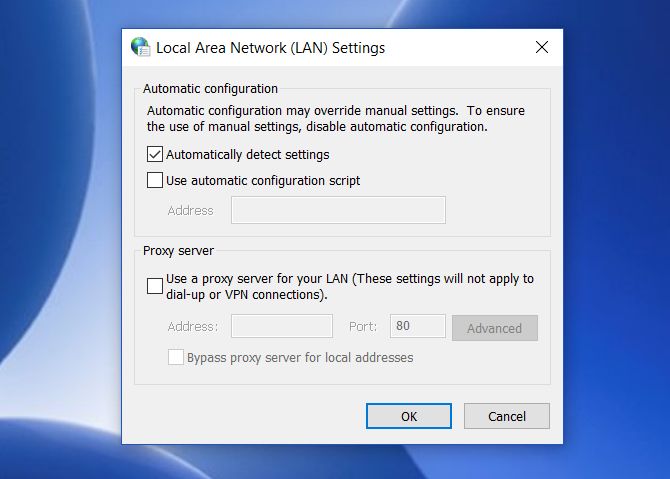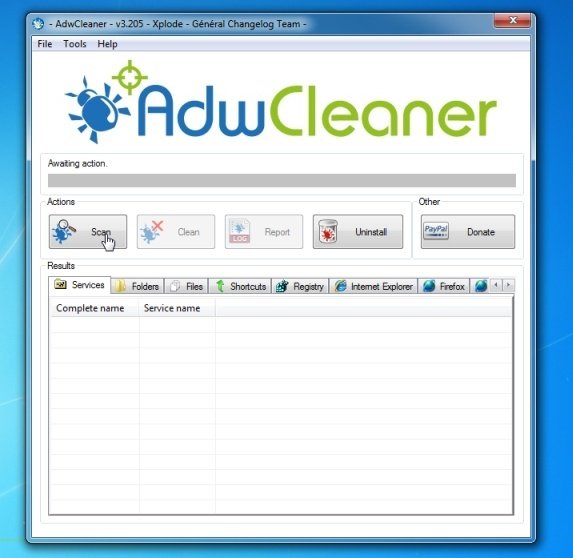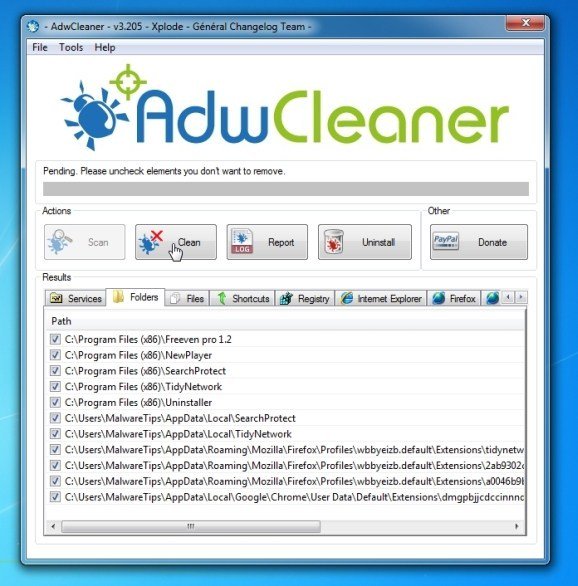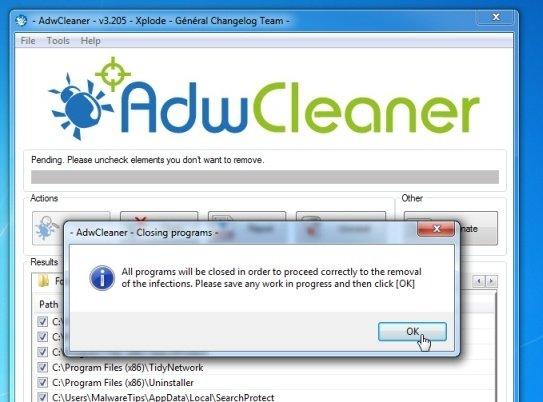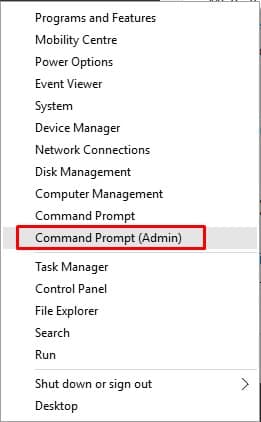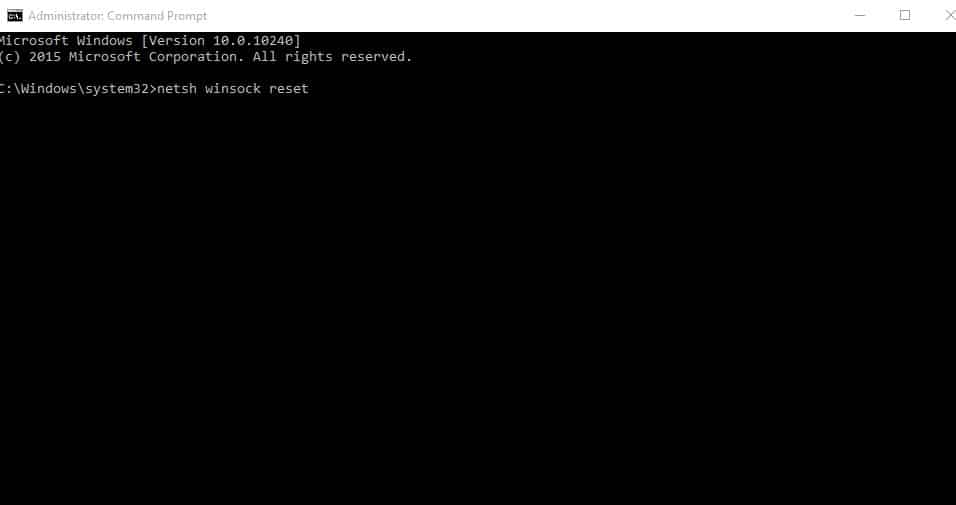Just like Google Chrome, Firefox is also used by millions of users. Mozilla Firefox has been doing great recently with its Firefox Quantum project. The web browser packs exciting features like Adblocker, Anti-crypto miner, etc. However, recently we encountered a few users discussing an error message ‘The Proxy Server Is Refusing the Connection.’
This error message is not limited to Firefox users, as it has also been reported on Google Chrome. The error message ‘The Proxy Server is refusing the connection’ occurs whenever users try to open any website. Therefore, the error message restricts users from visiting any website.
So, here in this article, we will talk about how to fix the proxy server, refusing the connection error on Firefox and Chrome browsers. But before we share the fixes, let’s know how the Proxy server works and how it affects web browsing.
How Proxy Server Affects Web Browsing?
Proxy Server is a little bit similar to the VPN apps we use. Proxy Server acts as a middleman between the server and the computer. For example, you are visiting technical, so the proxy server comes between Techviral’s server and your computer. So, in this way, Techviral’s server will receive the IP Address of the Proxy that you have used instead of your original IP Address.
As we have mentioned, Proxy Server is pretty much similar to the VPN because it’s mainly used to hide the identity of any user. However, many malware-filled extensions or add-ons on the web play with the Proxy settings. This is where the problem begins, and users get errors like ‘Proxy Server is Refusing the connection.’
How To Fix The Proxy Server Is Refusing Connections?
The easiest method to fix the Proxy Server Refusing Connection error from the web browser is to reset the proxy settings. For example, on the Firefox Browser, users get the option to reset the Proxy settings, and you can do so by following the steps below.
1. First, open your Firefox browser and click on the three horizontal lines.
2. Next, select the option, and it will load up another window. On the next window, select Advanced and then choose Network.
3. Now, you will see another window. There you need to select Connection and then click on Settings.
4. Under the Connection Settings, select No Proxy and click OK.
That’s it; you are done! This is how you can reset the proxy settings of the Firefox Browser. If you have any other doubts, discuss them with us in the comments.
Check PC Lan Proxy Settings
Well, some ISP does require the use of a proxy server. So, if the above method fails to fix the ‘Proxy server refusing connection error message,’ you must check whether your computer’s proxy settings have been changed. Unfortunately, few software and VPNs often change your PC’syour PC’s proxy settings, leading to such errors.
Open the Start menu and search for Configure Proxy Server. Next, open it and click on the Connection tab’. If your ISP doesn’t require a proxy server, the settings will be set to ‘Automatically detect settings.’
However, if your ISP requires a proxy server to work, there will be two options:- Use an automatic configuration scrip ande a proxy server for your LAN. If your ISP uses the automatic proxy configuration, the address field behind the ‘automatic configuration script’ will be filled in. You need to check that checkbox to fix the error message.
Using AdwCleaner
As we mentioned early in the post, the error occurs because of malicious extensions and add-ons. Have you recently installed any bypass tools? Or any Coupon Saver? If you cannot figure out the exact extension or add-on, you can try AdwCleaner.
AdwCleaner effectively scans and removes PUPs and adware from your computer. It can clean your web browsers as well. So, here’s how you can use AdwCleaner to solve Proxy Server Refusing Connections.
1. First of all, download AdwCleaner from the link given below. It’s a mini tool that needs less than 20 MB to install on your computer.
2. Once installed, open AdwCleaner and click on the Scan button.
3. Now, wait until AdwCleaner completes the scan. If your web browser is infected with adware of PUPs, then the tool will list it down. Then, simplyon the ‘Clean’ button to remove the infected files.
4. Once done, AdwCleaner will ask you to save any open files. It will then restart your computer.
That’s it; you are done! This is how you can fix Proxy Server Refusing Connections by using AdwCleaner.
Reset Network Settings
Well, if all of the methods mentioned above failed to fix the ‘Proxy server refusing connections’ error message, then you need to reset the entire network settings of the Windows 10 computer. If there’s a network setting problem, no browser can connect to the internet. So, follow some of the simple steps below to reset the Network settings on Windows 10.
1. First, right-click the Windows button and select ‘Command Prompt (Admin).’
2. This will open the Command Prompt Window.
3. On the command prompt window, you need to enter the following commands –
netsh int ip resetnetsh winsock resetnetsh winhttp reset proxy
Once done, restart the PC. After the restart, open the web browser and visit the sites. After that, you won’t get the error anymore.
So, this is how you can fix Proxy Server Refusing Connections from different web browsers. If it’s not set, to reinstall the web browser is the final option. If you have any other doubts, then make sure to discuss them with us in the comment box below.