We often find ourselves in situations where we have to create a recording of the ongoing call. Recording calls is easy on smartphones, especially on Android. Even if your phone doesn’t have a built-in call recorder, you can install third-party apps.
The same goes for iPhones as well. However, what if you want to record WhatsApp calls? The built-in call recorder doesn’t work on instant messaging apps like WhatsApp, Messenger, etc.
Record WhatsApp Calls on Android & iPhone
If we talk about the WhatsApp, the app doesn’t natively support recording calls. However, there are few ways to overcome that restriction. So, in this article, we have decided to share a method to record Calls on WhatsApp in Android & iPhone.
Record WhatsApp Calls on Android
Recording Whatsapp calls on Android is pretty easy. You just need to use an app known as Cube Acr. Here’s how to enable WhatsApp call recording on Android.
Step 1. First of all, install Call Recorder – Cube ACR on your Android.
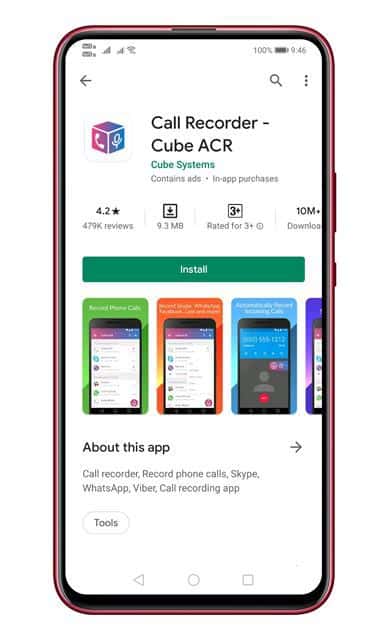
Step 2. Once done, open the app and grant all permissions.
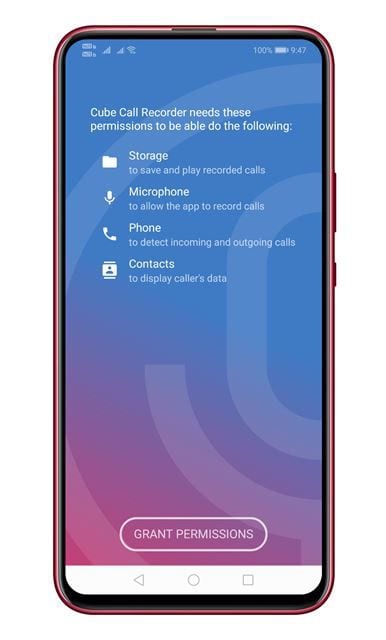
Step 3. Now open the WhatsApp app and call a contact.
Step 4. If the Cube Call widget shows and lights up, it’s working.
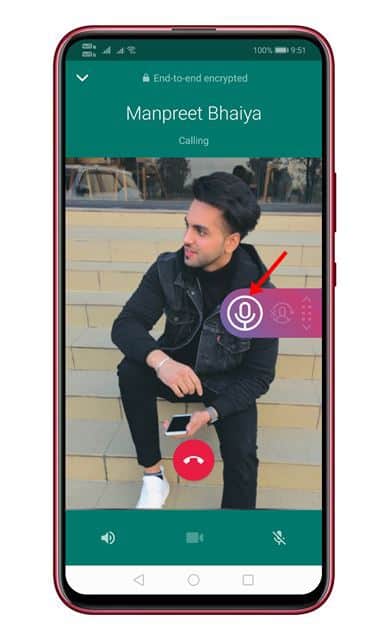
Step 5. If nothing happens, then head to the Cube Call Recorder settings and enable ‘Ignore VoIP-Support Check’ and ‘Force in-call mode.’
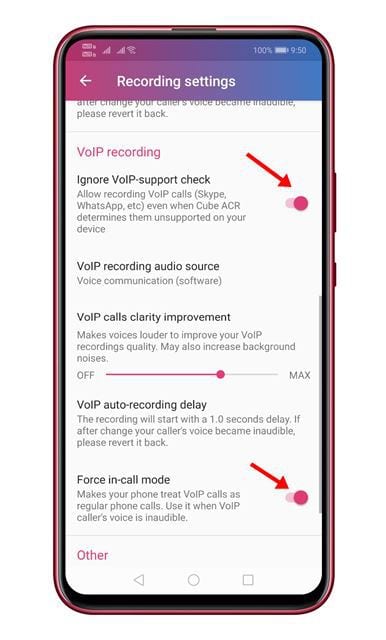
That’s it! You are done. This is how you can use the Cube Acr app on an Android smartphones.
Record WhatsApp Calls on iPhone
You can also record WhatsApp Calls on iPhone. However, the process is a little bit complicated. So, make sure to follow each step carefully to avoid any errors.
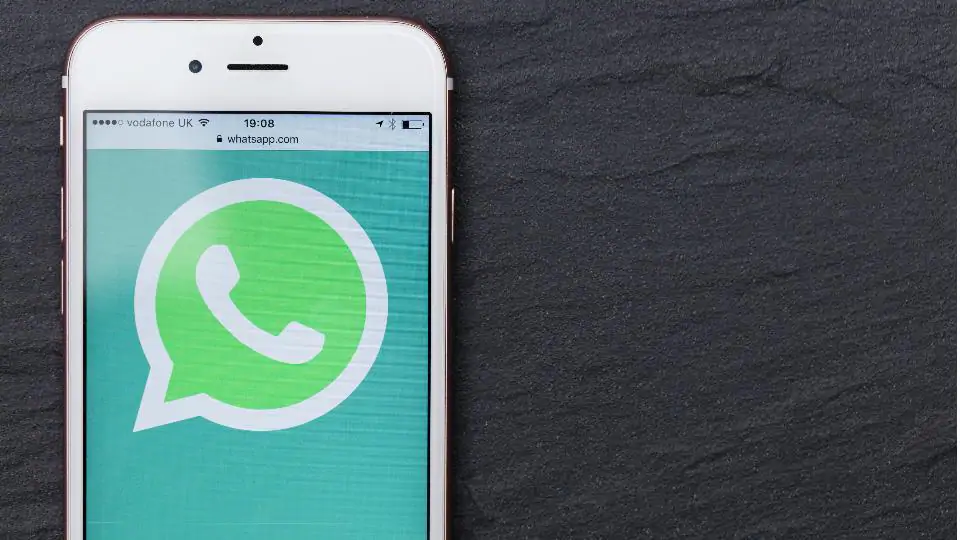
- First of all, connect your iPhone to a Mac and check on ‘Trust this computer on the iPhone’.
- Now open Quicktime on Mac. Under the file, choose ‘New Audio Recording’ and select your iPhone.
- Now click on the Record button in Quicktime.
- From your iPhone, make a WhatsApp call to your secondary WhatsApp device.
- Once connected, you need to use the WhatsApp’s group calling feature to add the person you want to talk to.
- Once you are done with the conversation, stop the recording on Quicktime and save it on your Mac.
Note: You need to make sure that the iPhone is connected to the Mac during the conversation. Also, three devices need to be active in the group call.
That’s it! You are done. This is how you can use Quicktime to quickly record all your WhatsApp calls. The method is a bit complicated, but it works fine.
So, this article is all about recording calls on WhatsApp in Android and iOS. If you know any other such methods, let us know in the comment box below. I hope this article helped you! Please share it with your friends also.




Amazing.