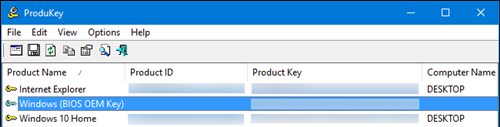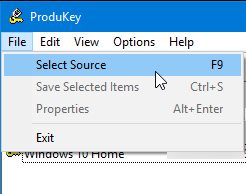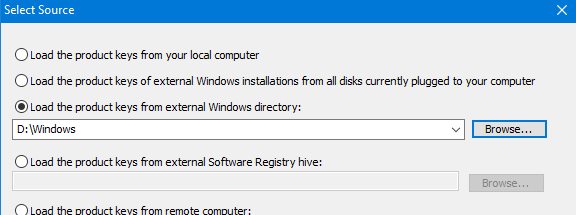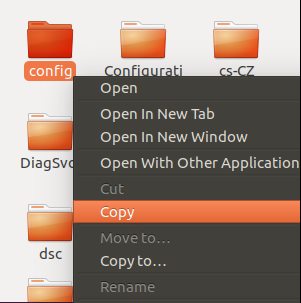Easily recover software product keys from any computer even a broken one with the help of a simple tool that will help you to recover the keys from any of storage.
Product keys are turning out to be less and less regular nowadays, yet in the event that you have a bit of programming on your PC—and can’t discover its product key—this basic program can help you remove it. NirSoft’s ProduKey gives you a chance to view product keys for Windows, Microsoft Office, and numerous other programming programs. It can demonstrate the keys from the present PC, or you can utilize it to see the keys put away on a broken PC’s hard drive. So let’s have a look at the complete guide discussed below to proceed.
Also Read: How To Scan Files & Url Without Any Antivirus Installed
Steps to Recover Keys From a Working Computer
- Download the ProduKey file from this page and run the ProduKey.exe (i.e. product key.exe) document. You’ll see the product key for your Windows establishment and different applications introduced on your framework, including Microsoft Office, Visual Studio, Microsoft Exchange Server, Microsoft SQL Server, and some Adobe and Autodesk products.
- In the event that your PC accompanies a Windows 10 or 8 enter installed in its UEFI firmware, it will be shown as a “Windows (BIOS OEM Key)” here. This key is put away on your PC’s motherboard and Windows will naturally utilize it at whatever point you introduced Windows on your PC. You don’t have to back it up or record it.
Also Read: How To Protect Yourself From Phishing Hacking Attacks
Steps to Recover Keys From a Separate Hard Drive:
- On the off chance that you have a PC that won’t boot, you can recuperate its keys the length of the hard drive still works. You simply need to evacuate the drive, interface it to a utilitarian PC, and point Product Key at it.
- On the off chance that you’d get a kick out of the chance to do this, you’ll have to close down the broken PC, open it up, and expel its interior drive. This will be less demanding on a few PCs than others—for instance, numerous portable PCs aren’t intended to be effectively opened, while desktops by and large are.
- You can then embed the crash into an inside drive sound on a working PC, or utilize an SATA hard drive docking station, similar to the one demonstrated as follows. Whatever choice you pick, once the drive is connected to and shows up in Windows, simply ahead and run Product Key, much the same as you would on a working PC portrayed in the past area.
Click File > Select Source to choose the secondary drive. - In the Select Source window, select “Load the product keys from external Windows directory” and point it at the Windows directory on the drive from the other PC.
For example, if the other PC’s drive is D:, you’ll need to point it at D:\Windows.
ProduKey will then display the keys from the other computer’s drive, and not the keys in use on the current computer.
How to Recover Keys Without Removing a Computer’s Drive First
- Finally, on the off chance that you can’t—or simply don’t have any desire to—physically expel the drive from the main PC, you could rather utilize a Linux live USB drive to duplicate the documents from that drive, and after that inspect them with Product Key on another PC. By and large, we believe it’s less demanding to simply expel the drive, however, this will fill in as an option.
- To do this, you’ll initially need to make yourself a live Linux drive. For instance, you can make a Ubuntu drive. To do this, you’ll have to download a Ubuntu ISO and download the Rufus device for Windows.
Warning: The USB drive you turn into a live Linux drive will be erased. Back up any important files on it first. - When you have both, interface a USB drive and dispatch Rufus. Select your USB drive, pick the FAT32 record framework, and check the “Make a bootable circle utilizing” box. Tap the catch to one side of it and select the Ubuntu ISO picture you downloaded.
- Click “Start” and consent to download the Syslinux programming. Select “Write in ISO picture mode (Recommended)” and consent to wipe the information on the plate when you’re inquired.
- At the point when the plate is made, you can associate the USB drive to your broken PC and boot from it. You may simply need to embed the drive, boot it up, and the PC will begin from the USB drive. On the other hand, you may need to change the boot request or utilize a boot choices menu.
- When Ubuntu boots, open a file manager window by clicking the drive icon on the panel. Locate your Windows drive and navigate to C:\Windows\system32\ .
Right-click the “config” folder and select “Copy”. Connect another external USB drive to your computer and copy the config folder to it. - Take the drive containing the “config” folder to another computer running Windows.
You’ll need to recreate the directory structure. Create a “Windows” folder and then create a “system32” folder inside it. Copy the “config” folder into the system32 folder.
- Launch ProduKey, click File > Select Source, and select the Windows folder you just created. You can’t just point it at the config folder directly.ProduKey will then show you the product keys from the config folder you copied over.
Use the guide to recover the product key of any of the software. Hope you like the method, do share with others too. Leave a comment below if you have any related queries with this.