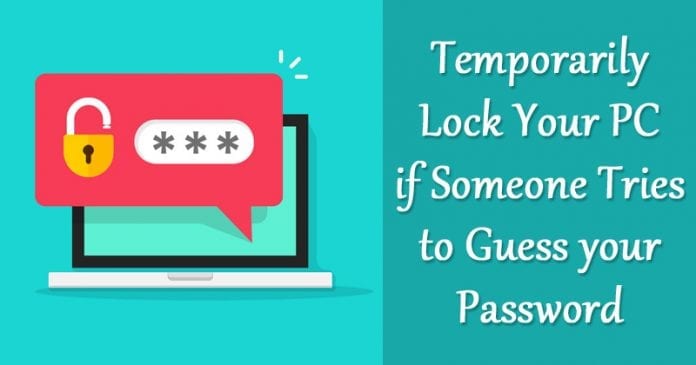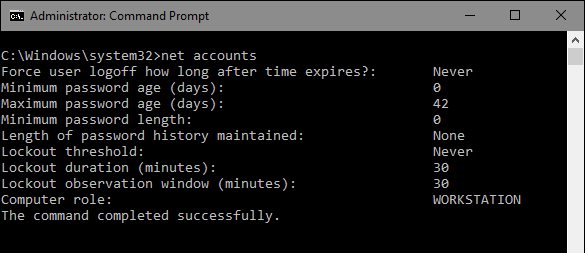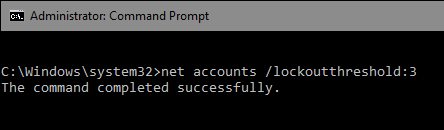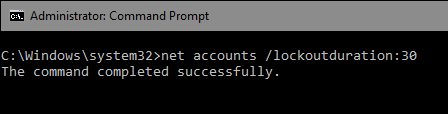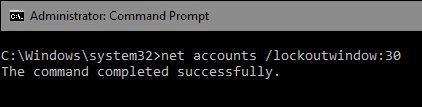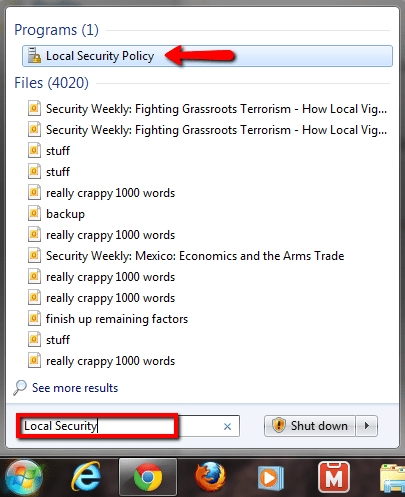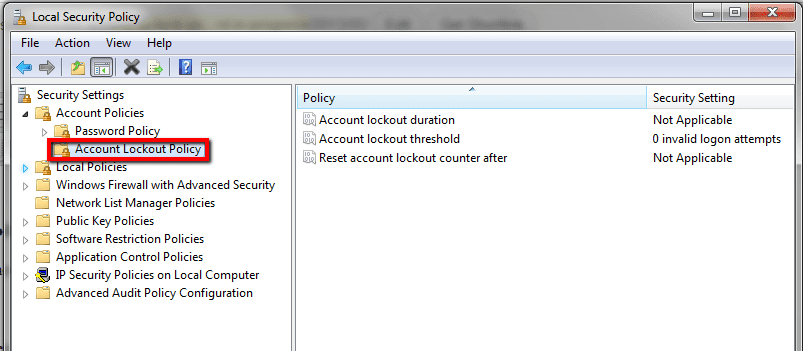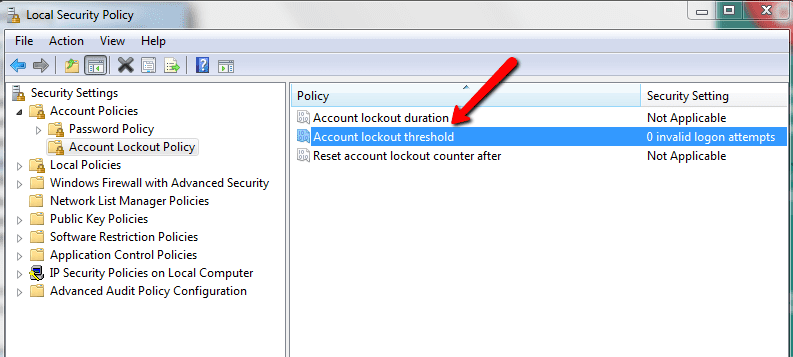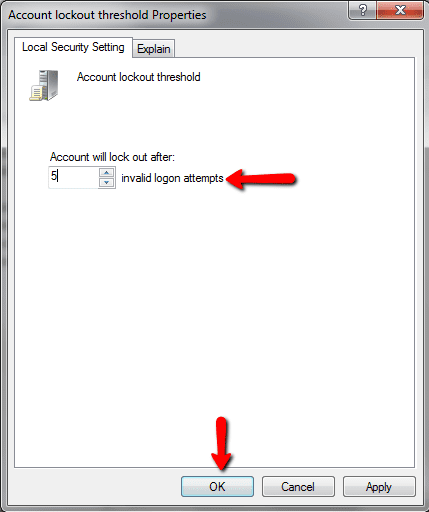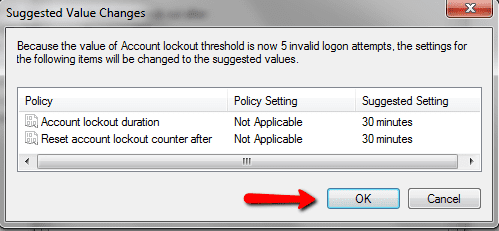Even though Windows is very secure and ships with a built-in antivirus tool, you can still make a few changes to make it even more secure.
Both Windows 10 and Windows 11 provide users with many security settings that are not yet discovered. You can make some little changes to avoid unauthorized access to your Windows device.
For example, you can temporarily lock your Windows PC if someone tries to guess your password. If you do so, your Windows device will be locked automatically after several incorrect password attempts on the lock screen.
Steps to Temporarily Lock Your PC if Someone Tries to Guess Your Password
Hence, if you want to make your Windows device more secure, you need to change the Account lockout policy. Here’s how to temporarily lock your PC if someone tries to guess your password.
1. First, click on the Windows search and type in CMD. Next, right-click on the CMD and select ‘Run as administrator’
2. On the command prompt, type in the command: net accounts. This would list your current password policy, which is by default “Lockoutthreshold: Never” which means that your account would not be locked no matter how many times your windows password is filled incorrectly.
3. Follow through by putting another command: “net accounts /Lockoutthreshold:3“. This command would set up the limit for incorrect password attempts on Windows, and after the limit, your device would be locked. Here in this command, we have set the limit to 3, but you could also change it in the command.
4. To set up the lock duration for Windows. Lockout duration is the time users have to wait for login after the account lockout. Execute the command: “net accounts /lockoutduration:30“. The set time will be in the minutes, and you could also set it to your needs in the command. This command would make up the duration of 30 minutes.
Step 5. That’s all; your windows will now lock up every time the user entering it exceeds the limit of setting up password filling time and duration. This would be a great step to make your PC more protected from unknown users.
Using Local Security Policy
Well, there are two methods that you can utilize to lock someone out of your PC. The local security policy is the second one. If you don’t feel comfortable with the Command Prompt, this one is even easier.
1. First, open your start menu, type in Local Security, and then open the ‘Local Security Policy’ from the menu.
2. Now on the Local Security Policy menu, you need to locate Security Settings\Account Policies\Account Lockout Policy
3. Once located, you need to double click on ‘Account Lockout threshold’
4. Now it will open up another dialog box. There you need to enter the number of invalid login attempts. You can choose any value and click on ‘Ok’ to make changes.
5. Now you will see another pop-up, there you need to click on ‘OK’
That’s it! If anyone tries to log in to your computer and fails due to an incorrect password, he will be locked out for 30 minutes.
So, these are the two best and easy methods to lock your PC if someone tries to guess your password. If you want to suggest any other ways to secure Windows device, let us know in the comments below.