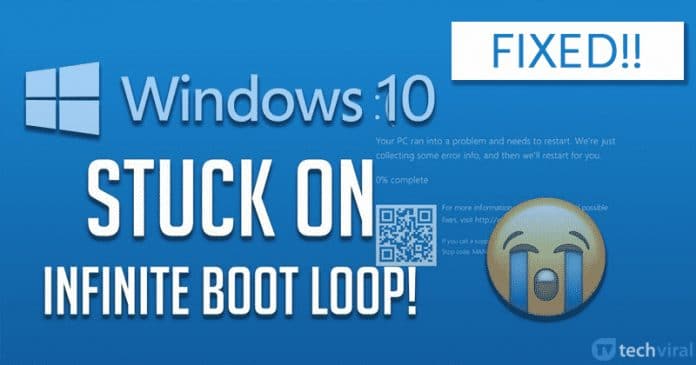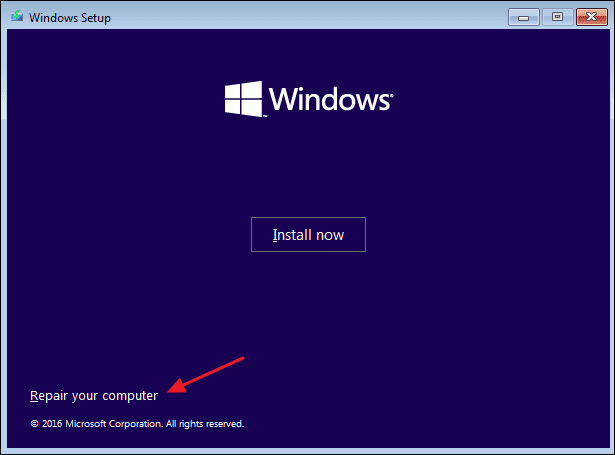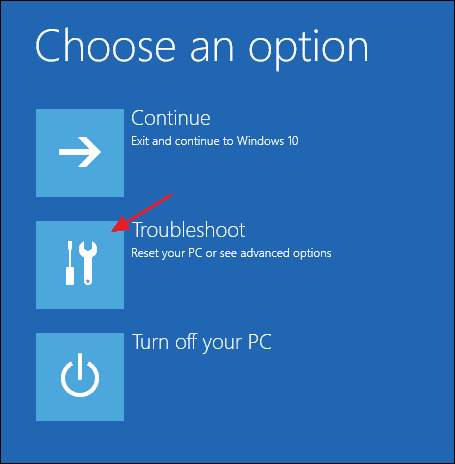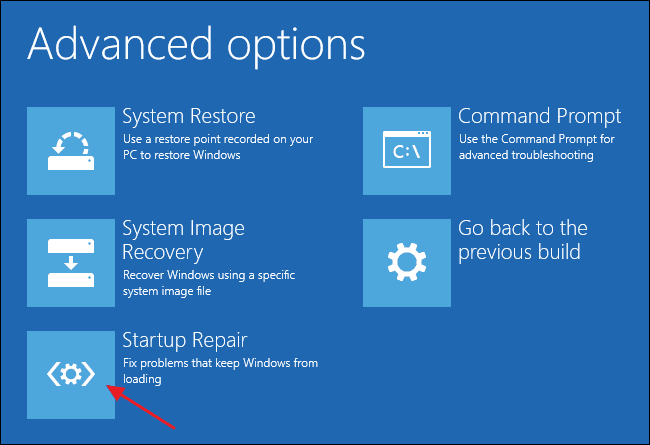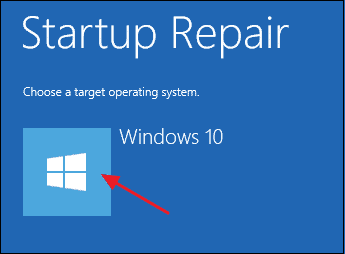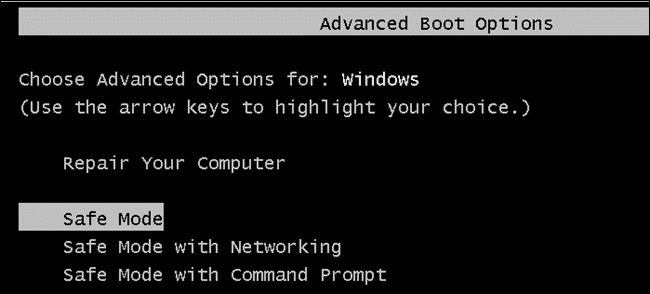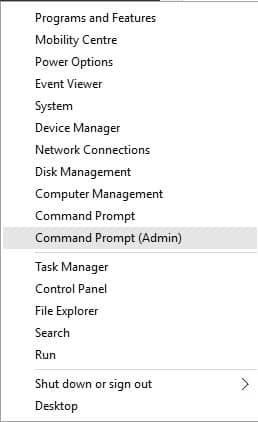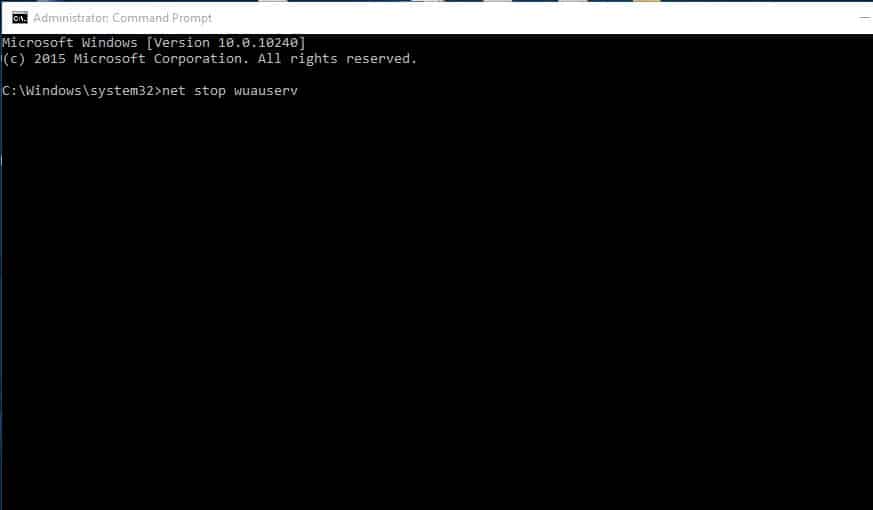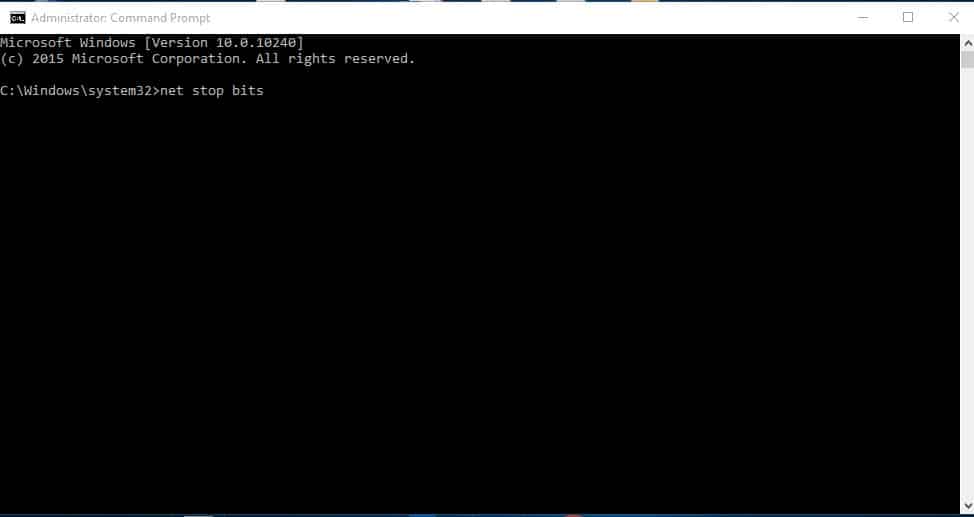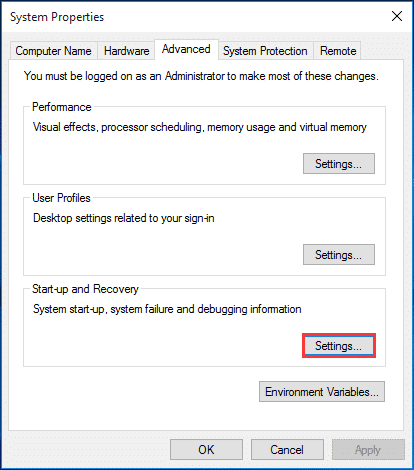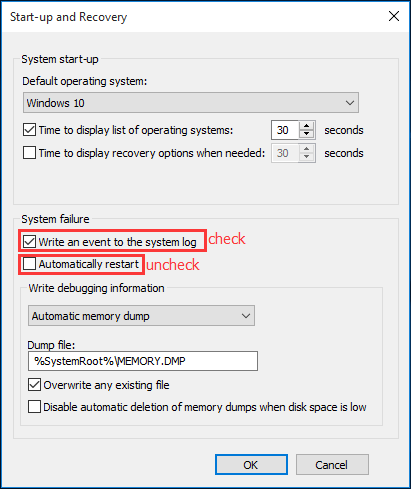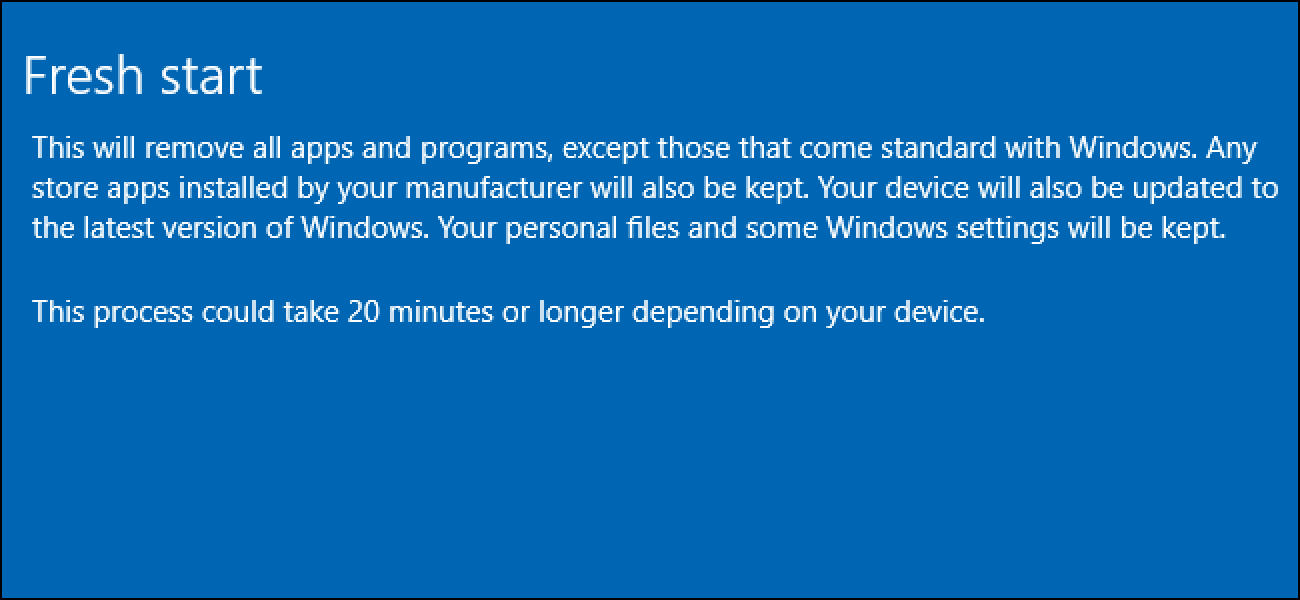You probably know about the bugs in the Windows operating system if you have been using it for some time. Microsoft frequently releases new updates to eliminate the old bugs but adds new ones. Recently, many Windows users have reported the endless reboot loop problem after an upgrade.
Windows users have claimed that their Windows 10 computer gets stuck in an endless reboot loop after updating their Windows version. Users were unable to get past the login screen, and they were greeted with a blue screen saying that the computer needed a restart. After the restart, the same process continues.
Methods To Fix Windows 10 Stuck in Endless Reboot Loop
If you have been using Windows 7 or Windows 8 operating system and experiencing the same problem, then you might have to format and reinstall the operating system. Windows 10 users can easily fix the reboot loop problem without reinstallation.
1. Remove Hardware from your PC
If Windows 10 is stuck in a restart loop after installing new Hardware, you need to unplug the Hardware first. Sometimes, a piece of Hardware connected to your PC like a printer, digital camera, USB device, etc., interfere with the Windows booting process.
So, before following the next methods, make sure to unplug all peripherals and restart your PC.
2. Run Windows 10 Automatic Repair
Well, Windows 10 operating system includes an Automatic Repair function that fixes the boot-related problems. The feature scans system files, registry, and configuration and tries to fix the problem preventing your PC from booting correctly. Here’s what you need to do.
1. First of all, insert the Windows 10 installation disc or USB on your PC. Now press the restart key on your PC and enter the boot menu option. You can press the F8 or F12 button on the first screen of the boot to enter the boot option.
2. This will open the Boot Menu. You need to select the CD/DVD ROM or USB.
3. Your PC will restart, and you will see the Windows Installation screen. Here you need to click on the Repair Your Computer option.
4. On the next page, click on the Troubleshoot option.
5. This will open the Advanced Options page. On this page, you need to click on Startup Repair.
6. You will be asked to select the target operating system. Select your operating system to launch the Start Repair utility.
That’s it! Now the Startup Repair feature will find and fix problems causing boot problems.
3. Boot Into the Safe Mode
Safe Mode disables all third-party apps and services which run in the background. So, in the first step, you need to boot into the Safe Mode. To Boot into the Safe Mode, follow some simple steps given below.
1. If you are using a Dual-boot system, then instead of selecting Windows 10, click on ‘Change Defaults..”
2. Now head to the Troubleshoot > Advanced Options > Windows Startup Settings.
3. Now on the Startup settings, press 4 on your keyboard. This will enable the Safe Mode.
If you are using a single operating system, press the F8 key during the startup and then select the ‘Enter Safe Mode’ option. Once you are into the Safe Mode, follow the next methods.
4. Run CMD In Safe Mode
Now that you are into the Windows 10 safe mode, you need to open the Command Prompt Window and execute two commands. Follow some simple steps below to fix the Windows 10 infinite Reboot Loop.
1. Once you are in Safe Mode, open Windows 10 search and type in ‘CMD’. Next, right-click on CMD and select ‘Run as administrator’. You can also right-click on the Windows key and then select ‘Command Prompt (Admin)’
2. Now on the Command prompt Window, type in the following commands one by one-
net stop wuauserv
net stop bits
Both are different commands and need to be executed consecutively. Once done, restart your computer and boot normally. It should boot without any reboot loop.
5. Disable Automatic Restart On System Failure
Windows 10 automatically restarts itself when it detects any software or driver issue. So, to prevent any software or driver issue from restarting your computer repeatedly, follow some of the simple steps given below.
1. First of all, right-click on This PC and select Properties
2. Now on the System page, click on Advanced System Settings
3. Next, select the ‘Advanced’ tab.
4. Now you need to click on the ‘Settings‘ under the ‘Start-up and Recovery’
5. There uncheck the option ‘Automatically Restart’.
That’s it; you are done! Now, if your Windows were to crash due to certain errors, it won’t restart the computer but will display an error message.
6. Fix Driver Problems
Well, driver problems on Windows often lead to an endless reboot loop. So, if your Windows 10 is stuck in a restart loop, that might be caused by the outdated driver issues. So, you need to check and update the drivers, especially graphics drivers.
To scan for driver-related problems, you can read our article How To Easily Update Drivers In your Windows PC. We have also shared a complete list of driver updating tools for Windows – Top 30 Best Driver Updating Tools for Windows. You can read both articles to find out the best driver-related solutions.
7. Reinstall Windows 10
Well, if all of the above-listed methods failed to fix the endless reboot loop on Windows 10, then it’s time to reinstall Windows 10 operating system. You can choose to reset your Windows 10 PC to fix the endless reboot loop.
To reset Windows 10, read our article – How To Reset Windows 10 To Default Factory Settings. For fresh installation of Windows 10, we recommend you to follow this guide – How To Reinstall Windows Without Losing Data
8. Some Other Methods To Fix Endless Reboot Loop
If the reboot loop appears after an upgrade, you can choose to roll back the new update. However, malware or virus infection could also be a possible cause for your computer restarts. So, a deep scan of your computer with a proper security tool is also recommended.
We are pretty sure that these methods will fix Windows 10 endless reboot loop problem. However, if you are still getting errors, raising a question in the Microsoft Forum could be the next best solution. I hope this article helped you! Please share it with your friends also.