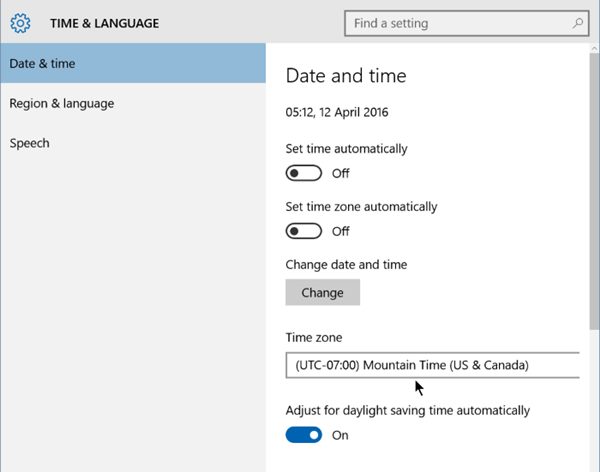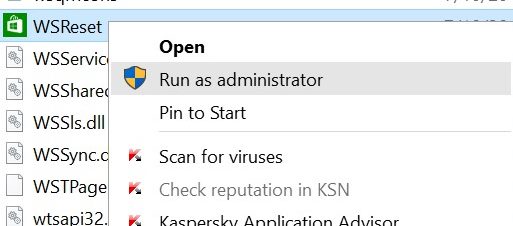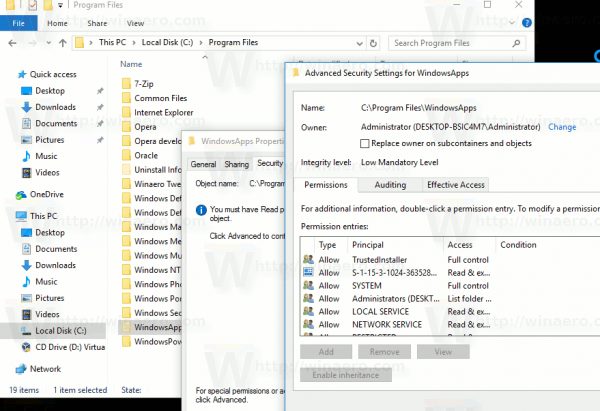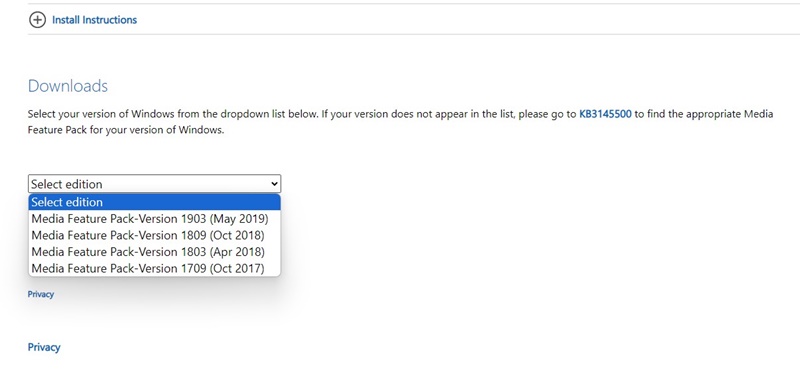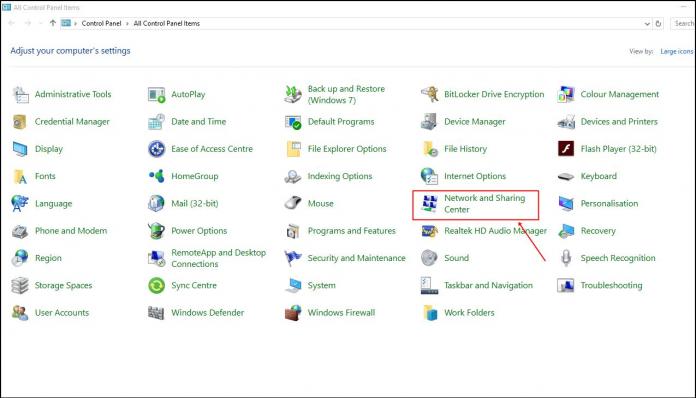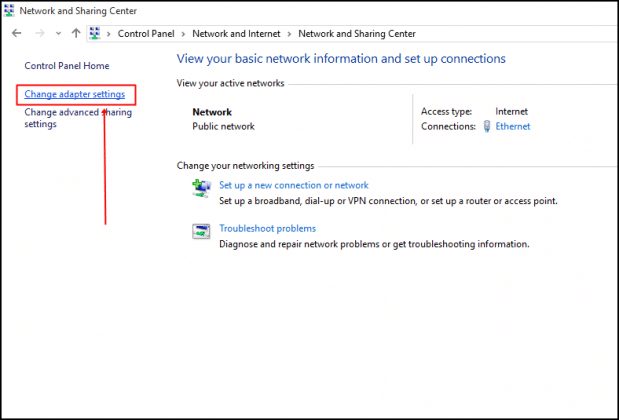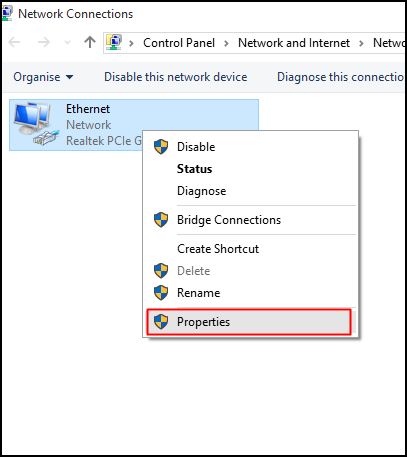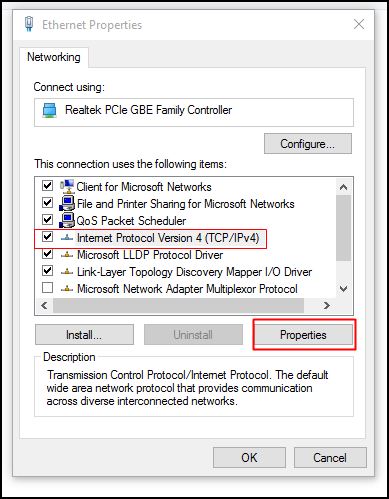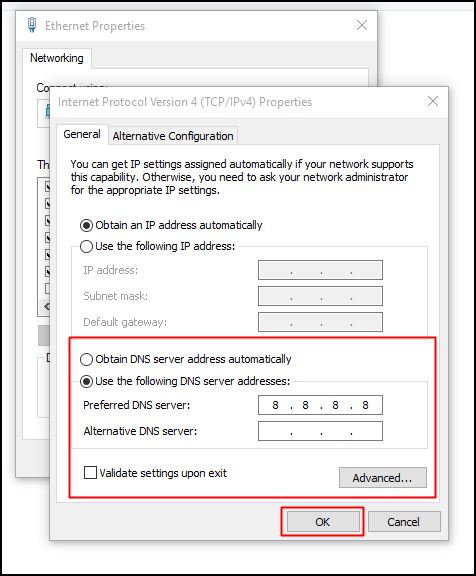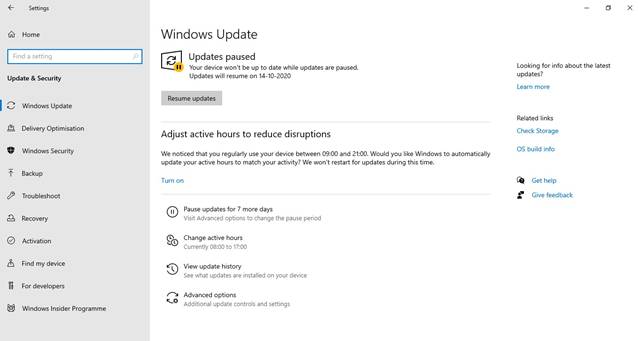Softwares were one of the most important parts of the Windows ecosystem. Like Android, you will find software on the Windows 10 store for different purposes. Regarding the user interface and popularity, Windows Store, Microsoft Store, or whatever you want to call it, isn’t the most popular store out there.
The reason behind that is the bugs and crashes. We recently received multiple messages from our users regarding the Windows Store app crashing at launch. There could be several reasons for these crashes; we have shared some essential tips to help you deal with such issues.
Also Read: How to Fix Microsoft Store Crashing on Windows 10 Problem
How to Fix Microsoft Store Crashing on Windows 10
So, in this article, we will share some of the best methods to fix the Microsoft Store crashing problem. Let’s check out.
1) Set an Accurate Date and Time
The date and the time of the Windows could interact with the smooth behavior of the apps if it’s incorrect. Incorrect date & time could raise several issues like connection loss, unusual app behavior, crashes, etc.
So, the chances are high that your Windows 10 store is crashing due to the incorrect date and time of your Windows. So, before following the next methods, set an accurate date & time.
2) Delete the Cache
The hidden cause behind the Windows 10 store crashing relies on the stored cache files or the data over time. Now the process is simple, to solve the issue, just clear away the cache.
To do that, search for the WSReset.exe in the start menu’s search bar and then open it. That’s all you must do to clear the Windows 10 store cache.
3) Register Again on Store
Try re-registering your Windows Store account, as this could solve the issues and prevent it from crashing. First, to re-register on the Windows Store, open CMD as an administrator. Inside the Command Prompt panel, paste the following command:
PowerShell -ExecutionPolicy Unrestricted -Command "& {$manifest = (Get-AppxPackage Microsoft.WindowsStore).InstallLocation + '\AppxManifest.xml' ; Add-AppxPackage -DisableDevelopmentMode -Register $manifest}"
The above command will remove the user account connected to the Windows store. You must sign in with your Microsoft account again. to fix the problem.
4) Set you as an owner
Windows 10 store app often crashes when you don’t own any files on the Windows app. So, before making any further changes, ensure to give entire permission for the Windows file in case they are pre-existing.
To do that, you must set up as an owner on the Windows store, which is a lengthy process. You can watch youtube videos to know how to set yourself up as an owner on Windows Store.
5) Install the Media Feature Pack
If you are using a pirated version of Windows 10, it may lack the media features due to legal obligations. Installing the Media feature pack is one way to get rid of media features.
The Media feature pack of Windows 10 will install the Media player and related technologies, which are important for the proper functioning of the Microsoft Store app.
So, you will have to download the Media Feature Pack for Windows 10 N Editions and install it manually. Open this webpage and expand the download section. Click on the Select Edition drop down & select your version of Windows 10.
After downloading the Media feature pack, run the executable file and follow the on-screen instructions to install it on your computer.
6) Change Your DNS Address
If the Windows 10 store frequently crashes and shows you error codes like ‘0x80131500’, you need to change your DNS address. These types of Windows 10 store errors appear when your PC fails to connect through a certain DNS server. So, in this method, we will change the DNS address to fix the Windows 10 store crashing problem.
1. Open the Control Panel and select Network and Sharing Center.
2. Now click on the Change adapter settings.
3. Next, right-click on the connected adapter and select Properties.
4. Select Internet Protocol Version 4 (TCP/IPv4) and click on Properties.
5. Choose the radio button; use the following DNS server addresses and enter the DNS value. Google DNS is recommended, which is ‘8.8.8.8 or 8.8.4.4’. Once done, click the ‘Ok’ button to apply the changes.
That’s it! You are done. Now restart your computer to apply the changes.
7) Update Windows
If everything fails to fix the Windows store problem, you need to check for the available Windows updates. If you haven’t updated your operating system for a while, the Microsoft Store app might miss out on important bug fixes and features.
Since you can’t manually update the Microsoft Store, you must install the pending Windows 10 update. That should likely help fix any persistent bugs or issues associated with the Microsoft Store app.
So, this is all about how to fix the Microsoft Store crashing problem. I hope this article helped you! Please share it with your friends also. If you have any doubts, let us know in the comment box below.