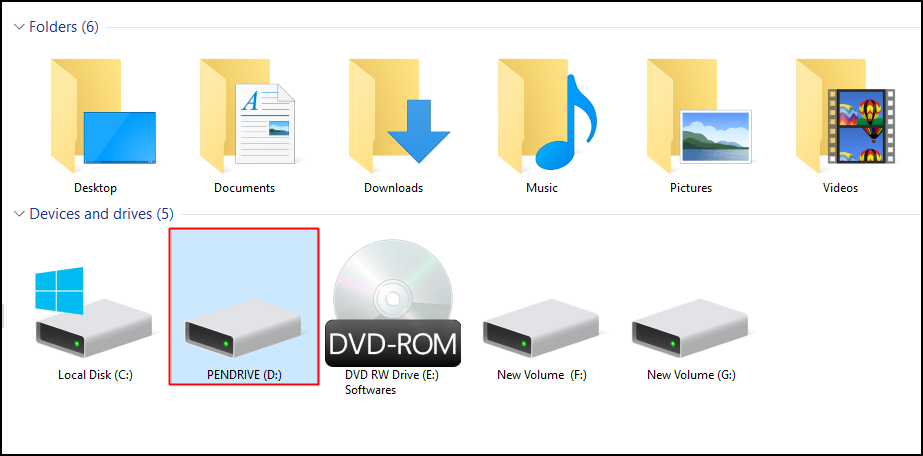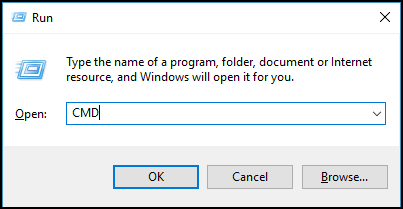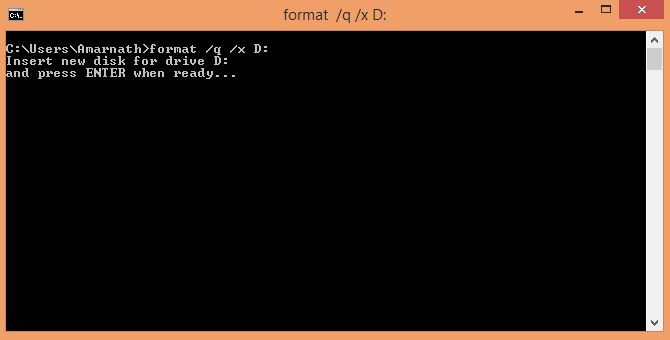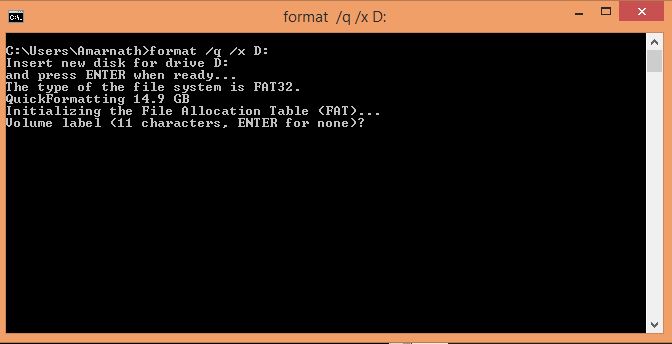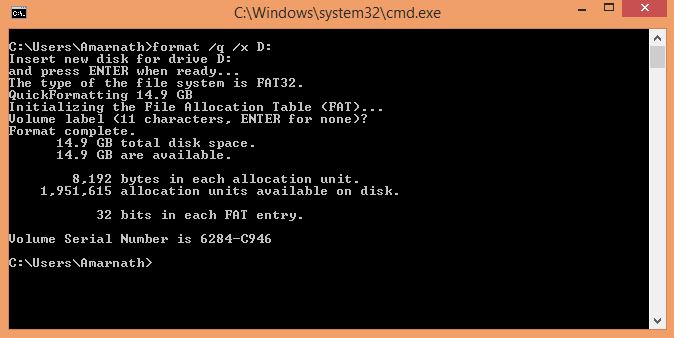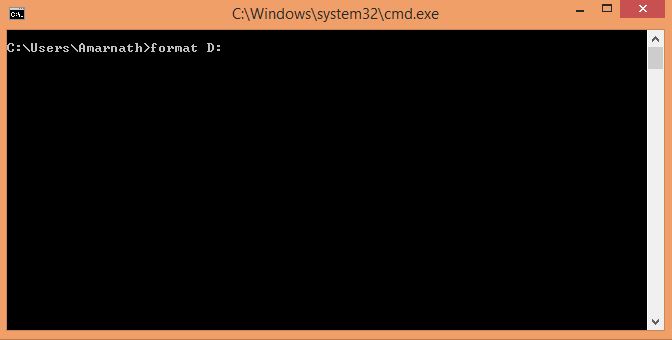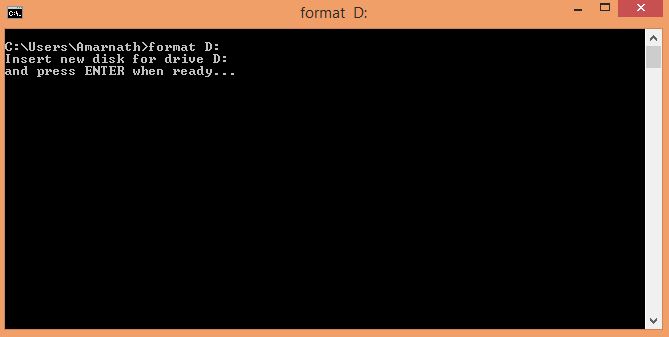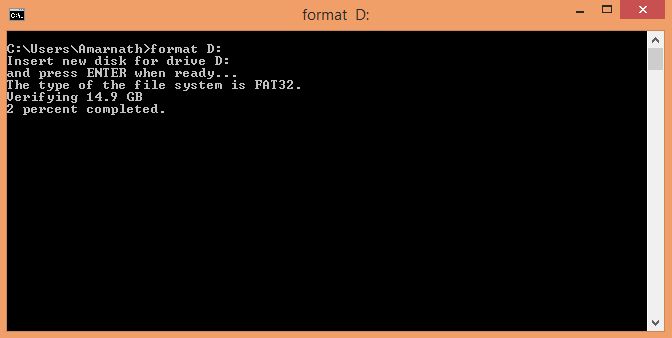On Windows, you have multiple ways to format a Pendrive. You can format it right from the File Manager, Disk Management utility, Settings app, etc.
What if I tell you that you can also format Pendrive on Windows using the Command Prompt? While Command Prompt is least recommended for formatting a Pendrive, if every other way fails to format a drive, Command Prompt could be a savior.
Steps to Format Pendrive Using Command Prompt In Windows
With Command Prompt, you can format a problematic Pendrive. Hence, below, we have shared some simple steps to let you format Pendrive using Command Prompt in Windows. Let’s get started.
1. First of all, connect USB/Pendrive to your Computer.
2. After connecting, check the letter assigned to the USB flash drive (whether it’s J, G, or H). Because you will have to specify the drive name in the format command while formatting the pen drive.
For example: When I connected the Pen drive to my PC, I checked the drive name, which was D: as shown in the above screenshot.
3. Next, press the Win + R keys together to open the Run dialog box and type cmd, then press Enter.
4. After the press, the Windows command prompt will appear on your screen. Type the following command in the command prompt and press Enter:
format /q /x D:
Where in the format command:
The q parameter stands for quick format
The x parameter forces the selected volume to dismount if required.
The letter “D” is the drive’s name. Please, replace the letter “D” with your drive name.
After pressing Enter, it will display a message like “Insert new disk for drive D: and press ENTER when ready…”
5. So, press the Enter button. Now the process of formatting your Pen drive or USB flash drive will be started. You need to wait until 100% is completed. Now, you will be able to see a message like “Initializing the File Allocation Table (FAT)… Volume label (11 characters, ENTER for none)?” which means the format has been completed and waiting for your confirmation.
6. So, just press Enter again. Once the pen drive formatting process is completed, you will see the format complete message and other details, as shown below. That’s it!
Method 2:
1. Here, you need to press the Win + R keys together to open the Run dialog box, type cmd, then press Enter.
2. You must enter the command “format x:” where x is the drive letter.
3. Now, it will ask you to insert the Pendrive. If you have already connected it to your computer, hit “Enter“
4. Now, in the very next step, you must wait for the process to complete. This process takes longer to format.
This is the method that will make sure you have formatted your Pendrive properly. Try our first method if you want to format your Pendrive quickly.
So, that’s how easy it is to format Pendrive using Command Prompt in Windows. If you need more help formatting Pendrive in Windows, let us know in the comments below. Also, if the article helped you, share it with your friends as well.