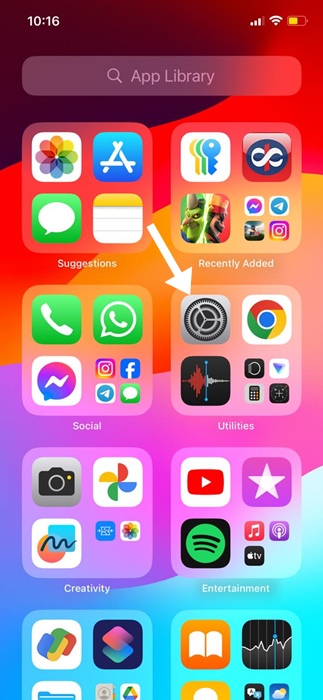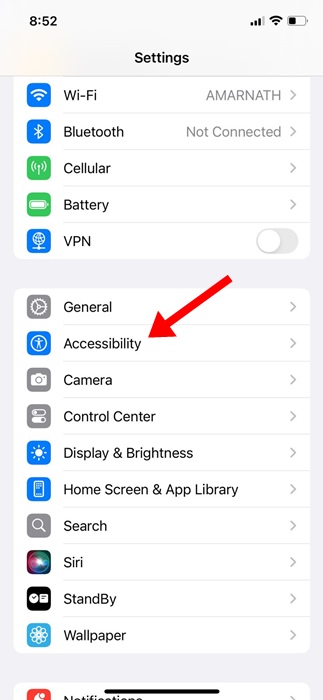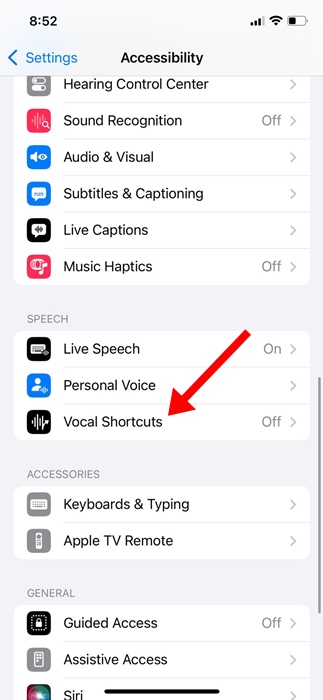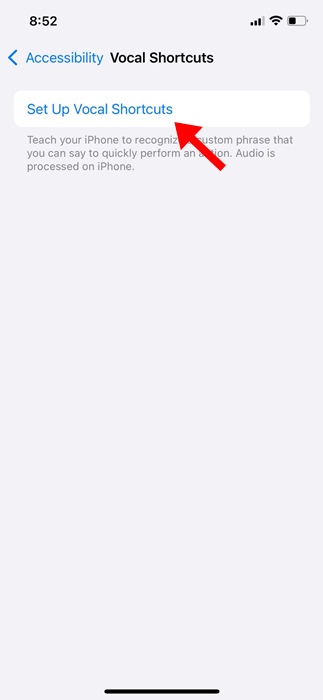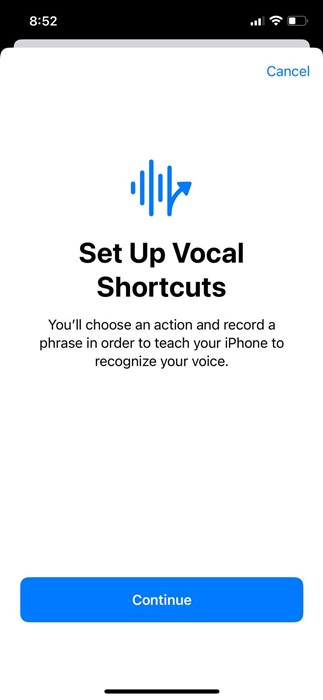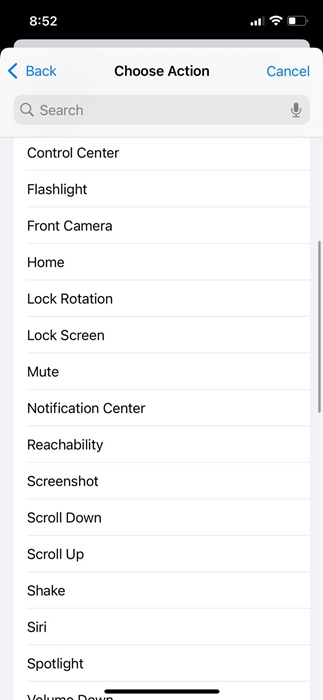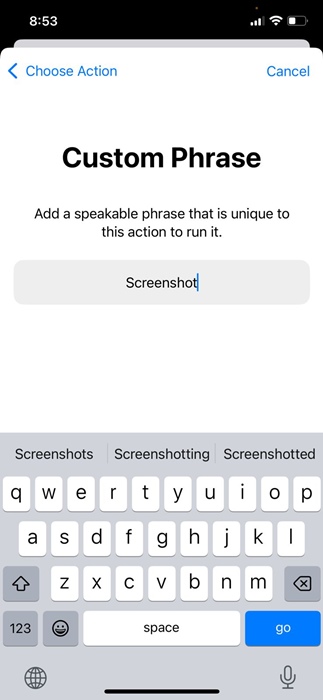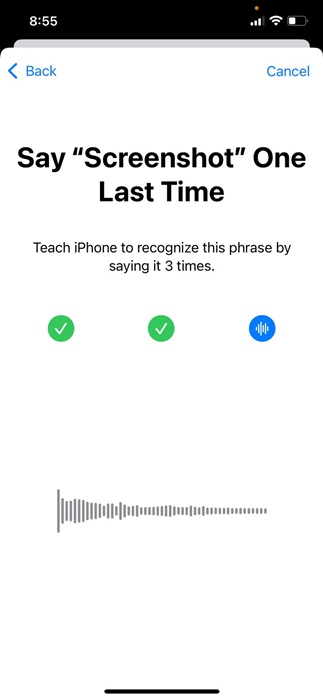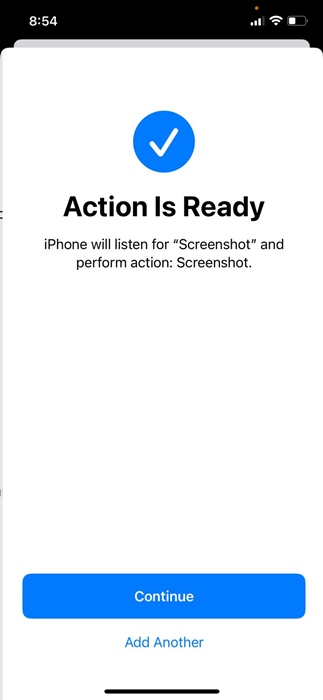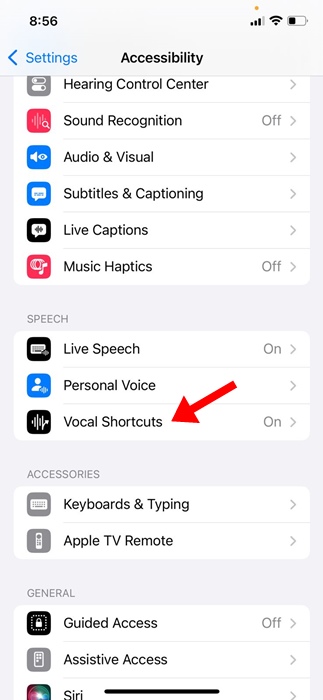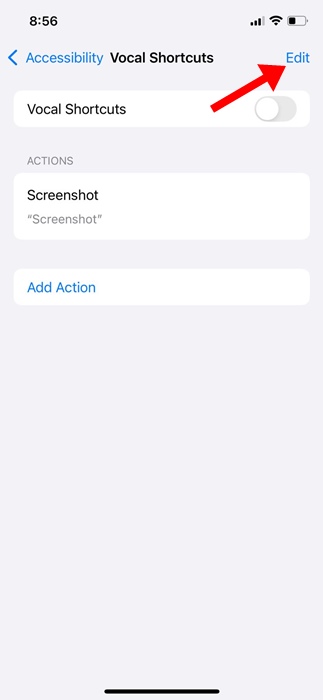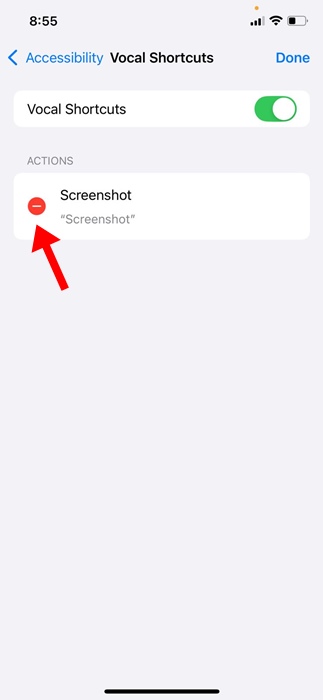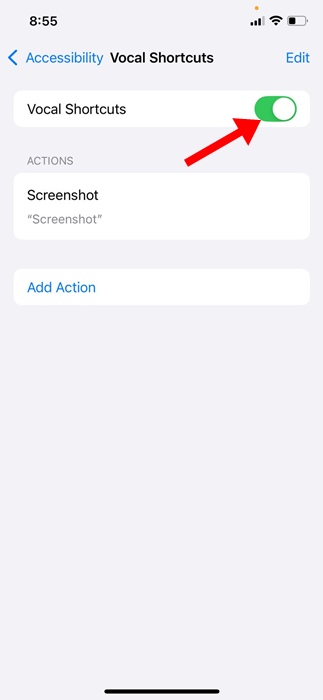Apple recently introduced several new features with iOS 18. Even if we leave behind the Apple Intelligence features, you still get awesome features like Control Center Customization, the ability to hide icon names, and the ability to change the app icon colors.
Recently, while exploring the Accessibility options of iOS 18, I came across another feature called Vocal Shortcuts. So, what exactly is a Vocal Shortcut? What does it do? We will discuss it today.
What is Vocal Shortcuts on iPhone?
Vocal Shortcuts on iPhone is a part of iOS 18 Accessibility features. This one gives you the option to teach your iPhone to recognize a custom phrase you can say to quickly perform an action.
In simple words, vocal shortcuts mean triggering actions based on voice inputs. You will have to choose an action and record a phrase in order to teach your iPhone to recognize your voice.
What makes Vocal Shortcut interesting is that you can trigger actions right from the Lock Screen without unlocking your device to wake up Siri.
How do you set up vocal shortcuts on an iPhone?
The Vocal Shortcut is available on iOS 18 Developer and Public Beta. Hence, it’s important to update your iPhone and then follow these steps.
In case you don’t know how to update your iPhone, follow this guide – Download & install iOS 18 Public Beta on your iPhone.
1. To get started, launch the Settings app on your iPhone.
2. When the Settings app opens, tap on Accessibility.
3. On the Accessibility screen, tap on Vocal Shortcuts.
4. On the next screen, tap on Set Up Vocal Shortcuts.
5. On the welcome screen, tap on Continue.
6. Now, you will have to choose an action. You will find various actions on this screen. For example, if you want to set up a Vocal action for taking a screenshot, scroll to the System section and select Screenshot.
7. Now, you will be asked to set a Custom Phrase to trigger the action. Add a speakable phrase.
8. Now, you will be asked to speak the phrase three times. This is done to teach your iPhone to recognize your voice.
9. Once the Action is Ready, tap on the Continue button.
10. Now, whenever you want to capture a screenshot, speak the vocal shortcut you’ve created. The action will be triggered automatically.
Like the Screenshot, you can set Vocal Shortcuts for various other actions, such as locking the rotation, locking the screen, opening the Control Center, accessing the Shazam Shortcut, Converting a video to a GIF, etc.
How to Delete Vocal Shortcuts?
If you don’t want to use any specific Vocal Shortcut, you can delete it easily. Here’s how you can delete Vocal Shortcuts on your iPhone.
1. Open the Settings app on your iPhone and tap on Accessibility.
2. On the Accessibility screen, tap on Vocal Shortcuts.
3. On the Vocal Shortcuts screen, tap Edit at the top left corner.
4. To delete a Vocal shortcut, tap the (-) icon beside the vocal shortcut name.
How to Turn Off Vocal Shortcuts on iPhone?
If you don’t want to use Vocal Shortcuts, follow these steps to turn off the feature altogether.
1. Launch the Settings app on your iPhone.
2. When the Settings app opens, tap on Accessibility.
3. On the Accessibility screen, tap on Vocal Shortcuts.
4. On the next screen, turn off the Vocal Shortcuts switch.
This guide explains Vocal Shortcuts on iPhone and how to use them. If you need more help using Vocal Shortcuts on your iPhone, let us know in the comments. Also, if you find this guide helpful, don’t forget to share it with your friends.