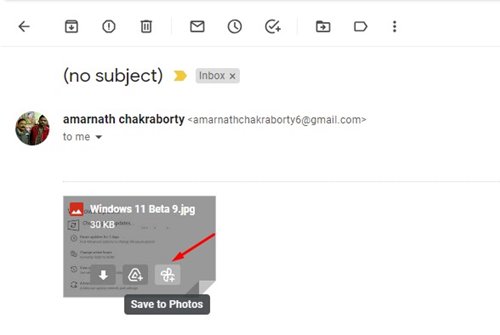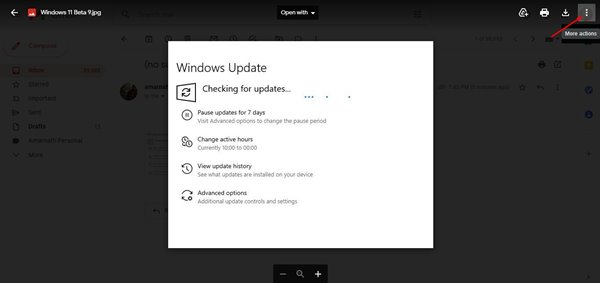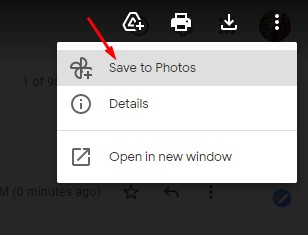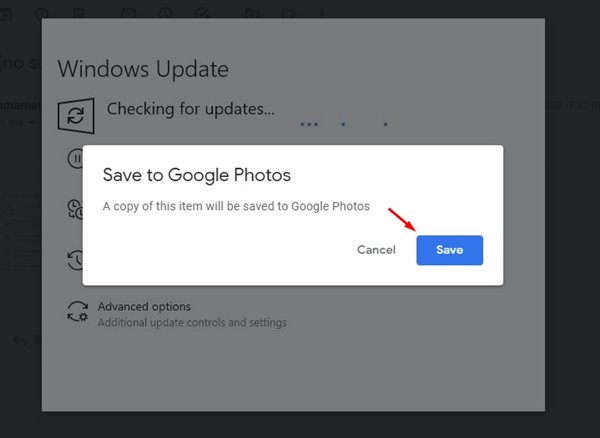Well, it’s no doubt that Gmail is right now the most used email service. Compared to other email services, Gmail offers you more features and email controls. For example, on Gmail, you can exchange files, send photos, etc.
Let’s admit; we often receive important images on our Gmail. The image could be anything like a receipt, movie ticket, bank account statement, etc., and sometimes we want to save those image files.
Although you can save essential images from Gmail to your desktop, what if we tell you that you can directly save Photos from Gmail to Google Photos? It’s possible, but for that, you would need to use the Gmail web version.
Also read: How to Create Multiple Inboxes in Gmail
Steps to Save Photos From Gmail to Google Photos
The Save to Photos feature is only available in the Gmail for web, and it’s pretty easy to use. With this feature, you can save any image file saved on your Gmail account to Google Photos.
So, in this article, we will share a step-by-step guide on how to save Photos from Gmail to Google Photos. The process is going to be very easy; just follow some of the simple steps given below.
Step 1. First of all, open your favorite web browser and open Gmail.com.
Step 2. On your Gmail account, open the image that you want to save to Google Photos.
Step 3. On the bottom right corner, you would see the ‘Save to Photos’ icon. Click on that icon to save the image to Google Photos.
Step 4. Alternatively, you can click on the image to see a preview of it. Next, click on the three dots as shown in the screenshot below.
Step 5. From the list of actions, click on the ‘Save to Photos’ option.
Step 6. You will now see a confirmation message pop-up. Just click on the ‘Save‘ button to save the image to Google Photos.
That’s it! You are done. This is how you can save images from Gmail to Google Photos directly.
So, this guide is all about saving photos from Gmail to Google Photos in easy steps. I hope this article helped you! Please share it with your friends also. If you have any doubts related to this, let us know in the comment box below.