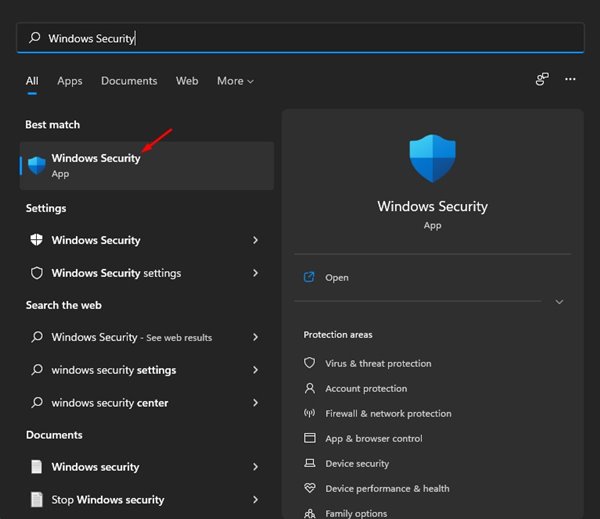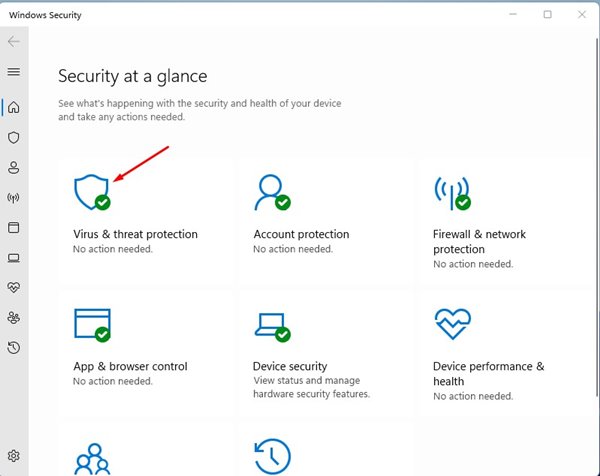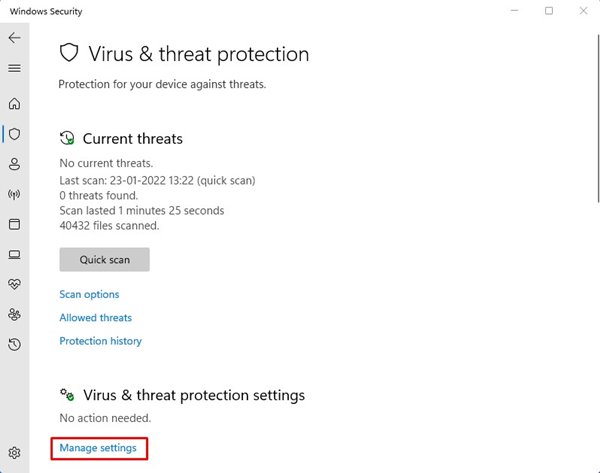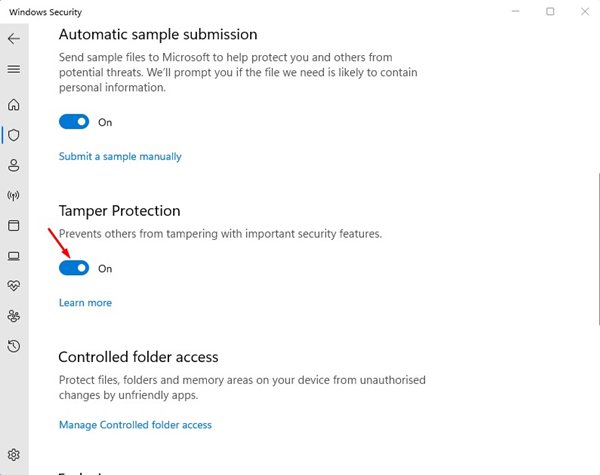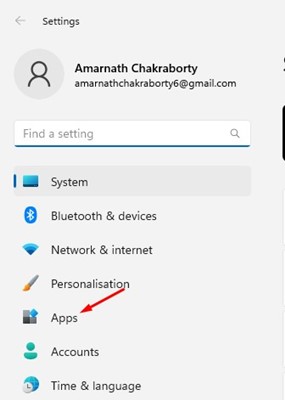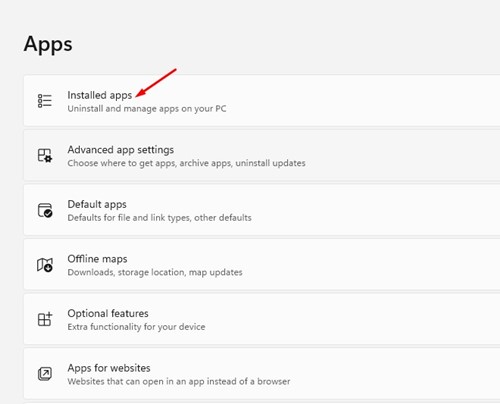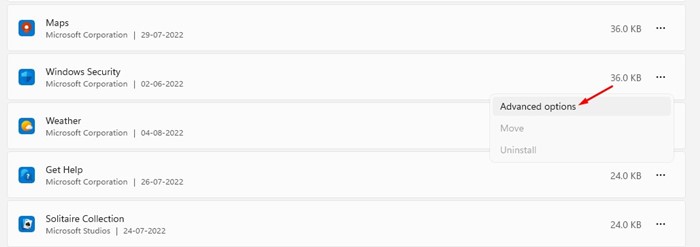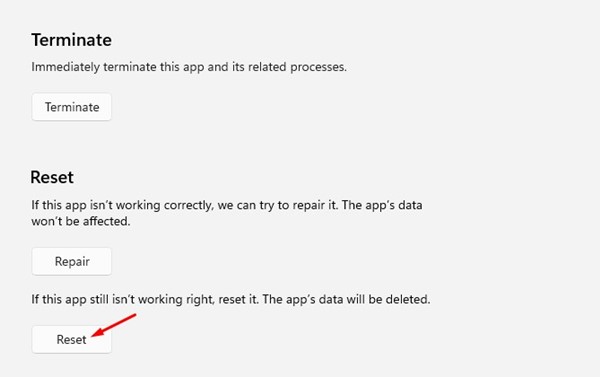Windows Security is a great program that protects your computer from security threats like viruses, malware, PUPs, etc. Also, it has a feature that protects your computer from ransomware attacks.
Although Windows Security is excellent, some malware or spyware can disable it. Several malware programs were designed to disable Windows Security first to avoid detection. Microsoft knows this, so they have introduced a new Tamper Protection feature.
What is Tamper Protection?
Tamper Protection is a Windows Security feature that prevents malicious apps from changing Microsoft Defender settings.
The feature basically blocks malicious apps from disabling Windows Security, including real-time and cloud-delivered protection.
If you use the latest Windows 11 build, the Tamper protection feature might be enabled by default. However, if it’s disabled, you will see a yellow warning in the Windows Security app under Virus & Threat Protection.
If your PC has recently been infected, chances are that a malicious program might disable the feature. So, it’s best to turn on the feature manually. Also, if you are using any third-party security program, the feature will be disabled.
Tamper Protection On or Off?
Well, this is one of the most important questions to ask before you try any new feature. Since Tamper Protection is a part of Windows Security, there’s no harm in keeping the feature enabled.
When you turn on Tamper Protection, the Windows Security app can block malicious apps from disabling the Windows Security. In the latest Windows 11 builds, the security feature is already enabled.
However, if this feature is disabled, you should run a full antivirus or antimalware scan and enable the Tamper Protection feature.
If you use third-party antimalware tools like Malwarebytes, Norton, etc., you can choose to disable the Tamper Protection feature. However, disabling tamper protection is never recommended, especially if you download & install files from the internet.
This feature is important for preventing your computer from malicious apps.
How to Activate Tamper Protection in Windows 11
Tamper protection is a feature that every Windows 10/11 user should enable. This article will share a step-by-step guide on enabling it in Windows 11. Let’s check it out.
1. First, click on the Windows 11 search and type in Windows Security.
2. On Windows Security, click on the Virus & Threat Protection option.
3. Now click Manage Settings under the Virus & Threat Protection settings.
4. On the Next page, find the Tamper Protection option. You need to change the Tamper Protection setting to On.
Tamper Protection Not Turning On?
If Tamper Protection isn’t turned on, it’s possible that some of the Windows Security or system files are corrupt. Here’s what you can do to fix the inability to activate the Tamper protection feature.
1. Fix Corrupted System Files
Replacing the corrupt system files will fix the Tamper Protection not turning on feature. Here’s how to fix corrupted system files on Windows 11.
1. Type CMD in Windows 11 Search. Next, right-click on the Command Prompt and select Run as administrator.
2. When the Command Prompt opens, execute these commands one by one.
DISM /Online /Cleanup-Image /CheckHealth DISM /Online /Cleanup-Image /ScanHealth DISM /Online /Cleanup-Image /RestoreHealth
3. After executing these commands, execute this command and press Enter.
sfc /scannow
Once the scan is complete, restart your Windows 11 PC.
2. Reset the Windows Security App
If you still can’t enable the tamper protection, it’s time to reset the Windows Security app. Here’s what you need to do.
1. Launch the Settings app on your Windows 11.
2. Next, switch to the Apps at the left pane.
3. On the right side, click on Installed Apps.
4. Find Windows Security and click on the three dots next to it. On the menu that appears, select Advanced Options.
5. On the next screen, click Reset.
After the process is done, restart your Windows 11 PC.
Enabling or Disabling the Tamper Protection is easy, especially on the Windows 11 operating system. I hope this article helped you! Please share it with your friends also. If you have any doubts, let us know in the comment box below.