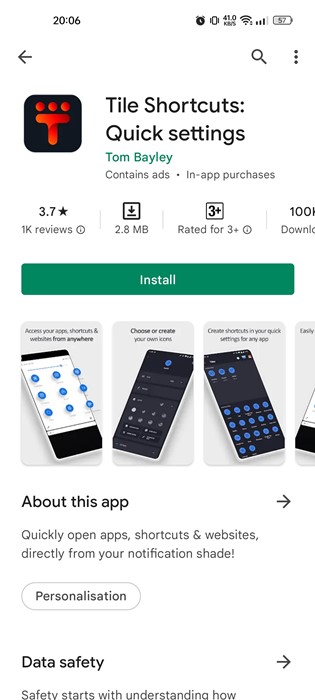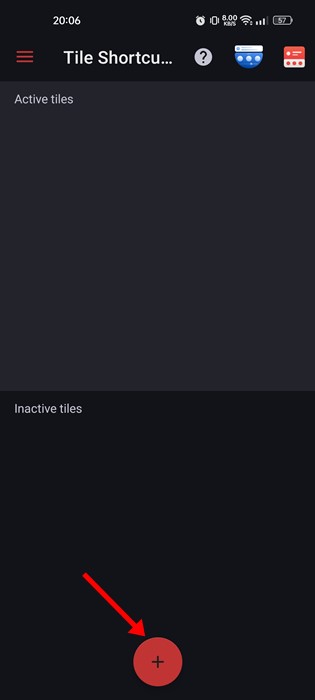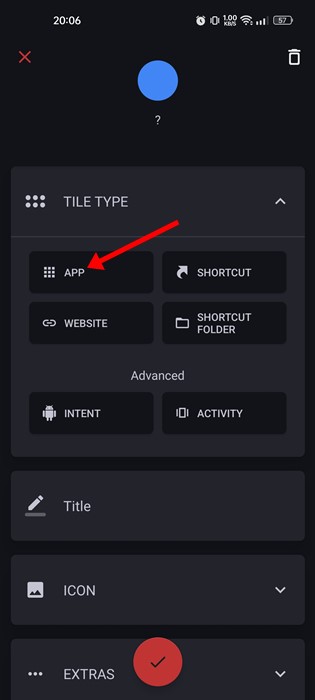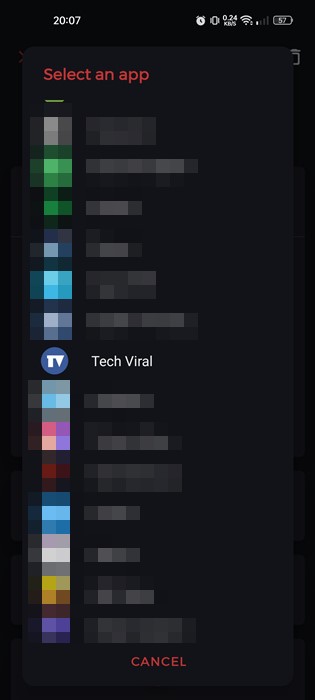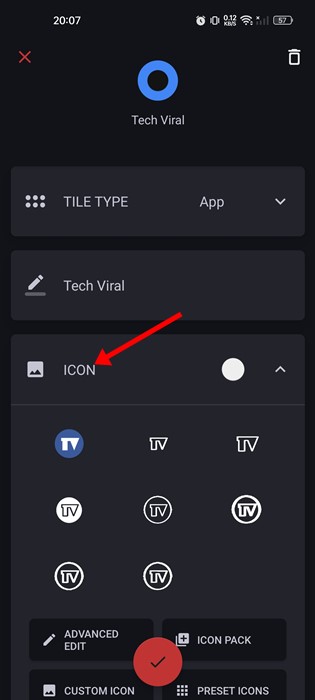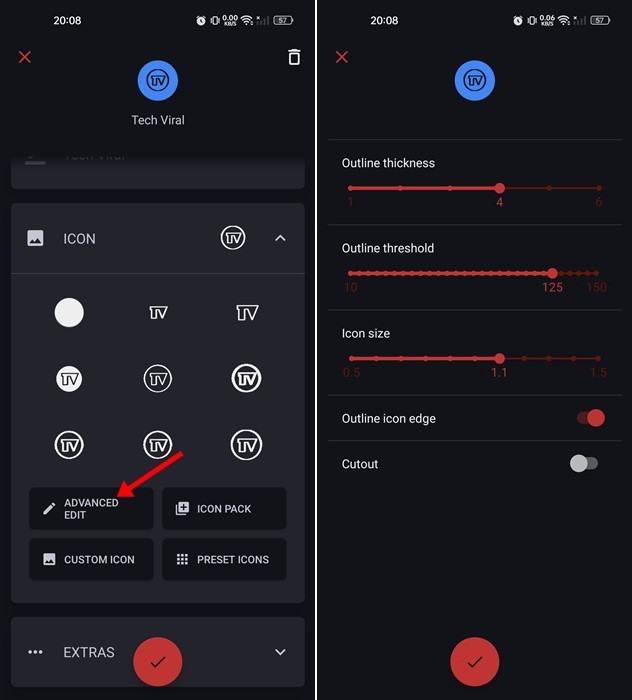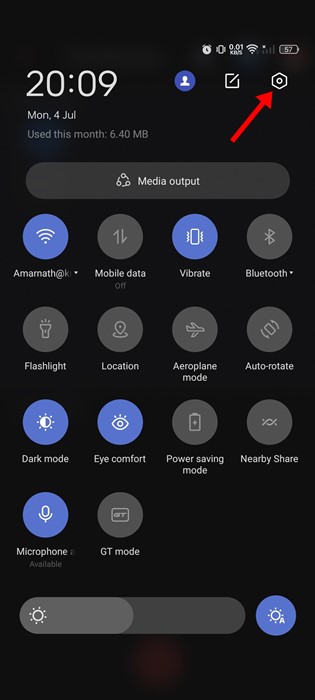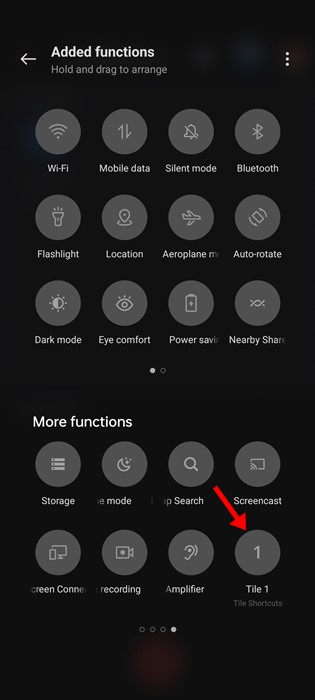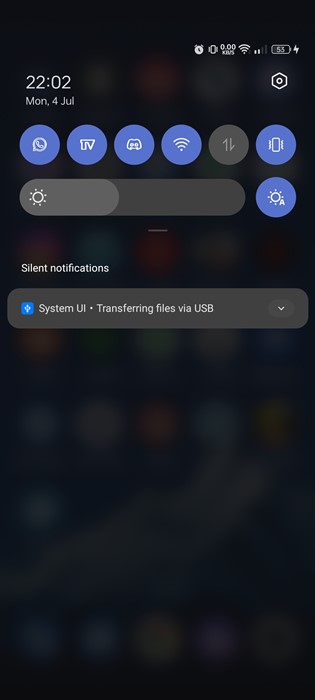Android is the most popular mobile operating system in the world, which is now powering all phones that are not iPhone. Upon all features that Android brings, it’s mainly known for its endless sets of customization options.
With proper apps, you can customize almost all visual elements of your Android smartphone. We have shared many guides on Android customization; today, we will discuss another best hack that will allow you to add app shortcuts to the Quick Settings panel.
Also read: How to Password Protect PDF Files on Android
Add App Shortcuts to Notification Panel on Android
A third-party app for Android allows you to add app shortcuts to the Quick Settings panel or Notification panel on your Android device. So, follow this method if you want to add app shortcuts to Android’s quick settings panel.
Using Tile Shortcuts
Well, Tile Shortcuts is the third-party app that we will use to add app shortcuts to the Notification panel. With Tile Shortcuts, you can create a shortcut for your most-used apps, such as WhatsApp, Discord, etc., and then put it in the Notification panel. Here’s how to use Tile Shortcuts on Android.
1. First of all, download & install the Tile Shortcuts app on your Android device.
2. Once installed, open the Tile Shortcuts app and tap on the (+) button at the bottom of the screen.
3. On the next screen, tap on the App option on the Tile Type.
4. Select the app you want to add to the Quick Settings panel on the next screen.
5. After selecting the app, you need to customize the shortcut icon. Pick the icon that fits best with your theme.
6. To unlock more customization options, tap on the Advanced Edit and adjust the outline thickness, threshold, icon size, outline icon edge, and more. After making the changes, tap on the check mark icon at the bottom.
7. After creating an app shortcut, pull down the notification shutter and tap on the Edit icon.
8. The new shortcut will appear as ‘Tile 1’. You must drag and drop the tile to the active (top) section.
That’s it! Now you will find the newly added app shortcut on your Android’s Quick Settings panel. You need to repeat the same steps for every app you want to add to the Quick Settings panel.
Also read: 10 Best Live Wallpaper Apps For Android
So, that’s all about how to quickly open your favorite apps directly from the Android’s Quick Settings panel. The Tile Shortcuts: Quick Settings app is entirely free to download & use. If you need more help, let us know in the comment box below.