Learn how to add a Google Photos Shortcut to your Android’s Camera app with the help of simple setting in Google Photos app that will help you to get that shortcut right in your stock camera app.
Google Photos was reported in May 2015 and spun out from Google+, the organization’s informal community. Google Photos is another photograph exhibition from Google, made the way you take photographs today. Your photographs and recordings will consequently go down and sorted out, so you can discover and share them quicker – and never come up short on space on your telephone.
Features:
#1 FREE UNLIMITED STORAGE
Go down boundless photographs and recordings for nothing in high quality. Get to them from any gadget and photos.google.com – your photographs are protected, secure, and private to you.
#2 FREE UP SPACE
Never stress over coming up short on space on your telephone again. Photographs that are securely moved down can be expelled from your gadgets stockpiling in only a tap.
#3 VISUAL SEARCH
Your photographs are presently searchable by the general population, spots, and things in them – no labeling required.
#4 Breath life into PHOTOS
Get naturally made motion pictures, arrangements, activities, scenes, and more from your photographs. On the other hand, effectively make them yourself.
#5 ADVANCED EDITING
Use the intuitive and powerful editing tools to enhance your photos and bring them to life. Adjust lighting, contrast, color, and vignette, or pick from 14 innovative photo filters to make your pictures look great in one tap.
#6 SMART AUTOMATIC ALBUMS
Tell better stories, without the work. Automatically get a new album with just your best shots after an event or trip, then invite others to add their photos.
#7 SEND PHOTOS IN SECONDS
Don’t squander information messaging and messaging photographs. In a split second impart photographs to any contact, email, or telephone number, appropriate from the application.
Also Read: How To Directly Download APK from Google Play Store on PC & Android
Steps to Add a Google Photos Shortcut to your Android’s Camera App
1. Initially, up, you’ll have to ensure you’re running the most recent version of Google Photos. To do that, just introduce or redesign the application from the accompanying connection.
• Introduce or upgrade the Google Photos application on the Google Play Store
2. Open Google Photos, then make a beeline for the “Settings” section in the side route menu. From here, empower the change alongside the “Camera easy route” choice. At that point, in case you’re running Android Marshmallow or higher, tap “Permit” when invited to give the application an extra consent
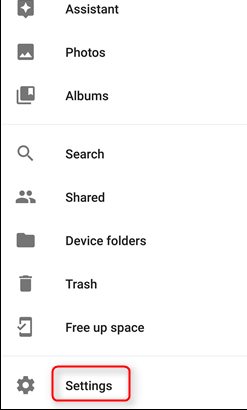
3. Whenever you bring a photo with your stock camera application, a little square will show up over your viewfinder—this is the Google Photos alternate route. As a matter of course, it will be in an apparently irregular spot on your screen. However, this is effortlessly fixable. Simply long-press the easy route, then drag it to a superior area—for example, ideal on top of your camera application’s current camera move catch.
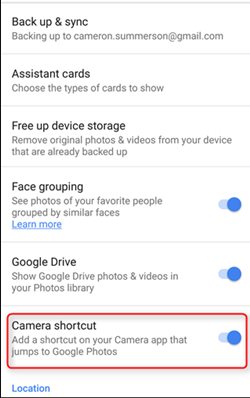
4. Once you’ve done that, you’ll have the capacity to rapidly get to Google Photos in the wake of taking any photo. Simply tap the alternate route, then you’ll be taken to Google Photos’ altering interface, finish with a catch that gives you a chance to cast your photo to any Chromecast-perfect gadget. From that point, you can even tap the collection symbol close to the upper right corner to see your whole Google Photos library.
Also Read: How To Add Night Mode Feature In Android Without Rooting
So above discussion is all about How to Add a Google Photos Shortcut to your Android’s Camera App. Use the guide and easily add this cool feature in your stock Android camera app. Hope you like the guide, keep on sharing with others too. Leave a comment below if you have any related queries with this.


