If you have been using Android for a while, you might be well aware of the ADM. ADM, or Advanced Download Manager, is one of the best and top-rated Android download manager apps on the Google Play Store. The download manager for Android is often compared with the desktop application IDM because of its high downloading speed.
The best thing is that ADM or Advanced Download Manager for Android has everything you need to manage your downloads. The download manager app for Android supports accelerated downloading using multithreading (9 parts). Apart from that, it also uses a smart algorithm to increase download speeds.
Many Windows users want to use the mobile app on PC due to its unique features. You read the right article if you also want to run ADM on a PC. This article will discuss a few best tools and methods to run ADM on Windows 10.
ADM for PC (Windows 7/8/10) – Install the Download Manager on the PC
If you want to run the Android download manager app on a PC, you must use the emulators. Since the mobile app is unavailable for desktop computers, users need to emulate the PC’s mobile app.
Before we share the methods, let’s check out some of Advanced Download Manager’s or ADM’s key features for PC.
Features of ADM for PC (Advanced Download Manager)
Compared to IDM, the Advanced download manager provides more features and better download speed. Below, we have shared some of the key features of ADM for PC.
- It supports downloading files in the background and resumes after failure.
- The download manager supports accelerated downloading by using multithreading.
- It uses a smart algorithm to increase the downloading speed.
- You can batch download files with Advanced download manager for PC
- It also supports parallel download files in the queue.
- The download manager for Android is free to use, and it shows no ads.
- These are some of the key features of ADM for Windows 10.
How To Install ADM on Windows 10?
Installing ADM for PC is quite easy. You need to follow some of the simple methods given below. So, let’s check out the best apps and methods to run ADM on PC.
1. Using Blue Stack Emulator
BlueStack is one of the best and top-rated Android emulator apps available for Windows computers. It can emulate almost every Android app and game on the PC screen. Follow some of the simple steps below to use BlueStack Emulator on a PC.
- Install the BlueStack app player on Windows PC.
- Open the emulator and click on the ‘App Center’ option.
- On the App center, search for ‘ADM’ and download it.
- Once done, install it and grant the permissions.
- Wait for a few seconds until the app installs.
That’s it! You are done. Now you can download files on a computer like on your Android smartphone.
2. Using Andyroid
Andyroid is pretty much similar to the BlueStack emulator. Just like BlueStacks, Andyroid also emulates Android apps on PC. Check out the steps to install ADM on PC via Andyroid emulator.
- Download the Andyroid emulator from this link.
- Once done, install the .exe file.
- Next, log in with your Google Play Account.
- On the Google Play Store, search and install ‘ADM’ or ‘Advanced download manager.’
- Launch the ADM app and enjoy the features.
That’s it! You are done. This is how you can use the Andyroid emulator to install ADM on a PC.
This article is all about how to download and install ADM for PC. I hope this article helped you! Please share it with your friends also.
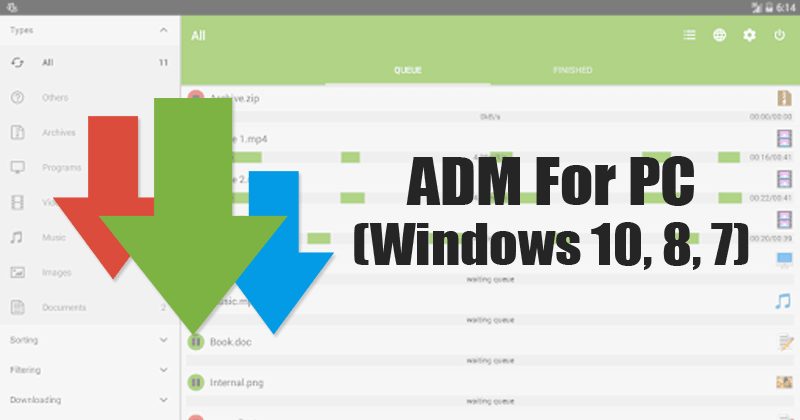
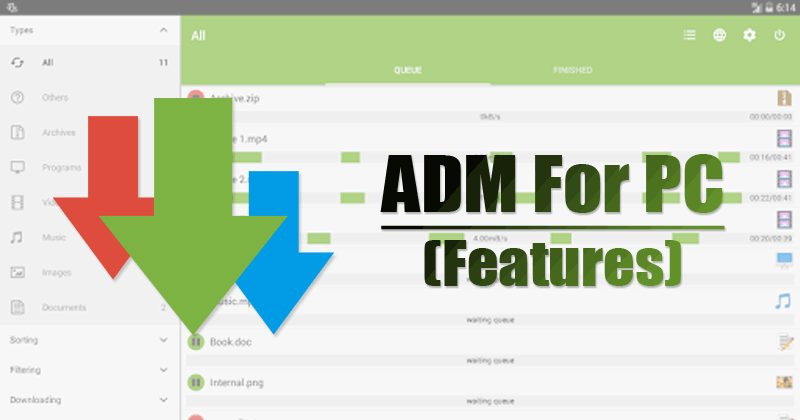
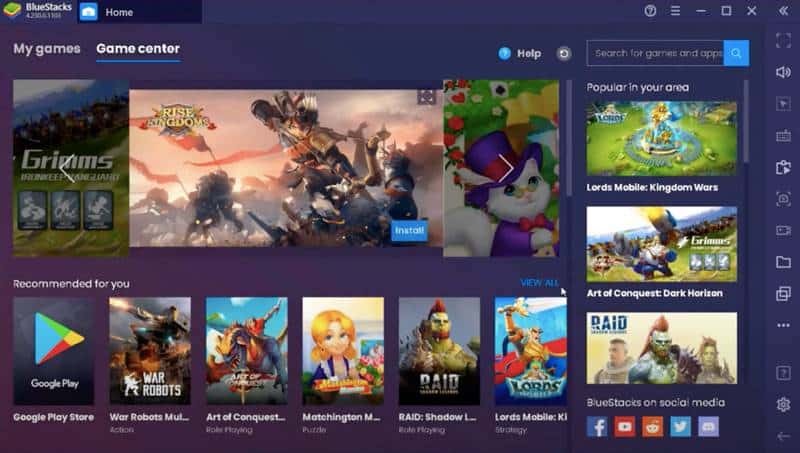

Good