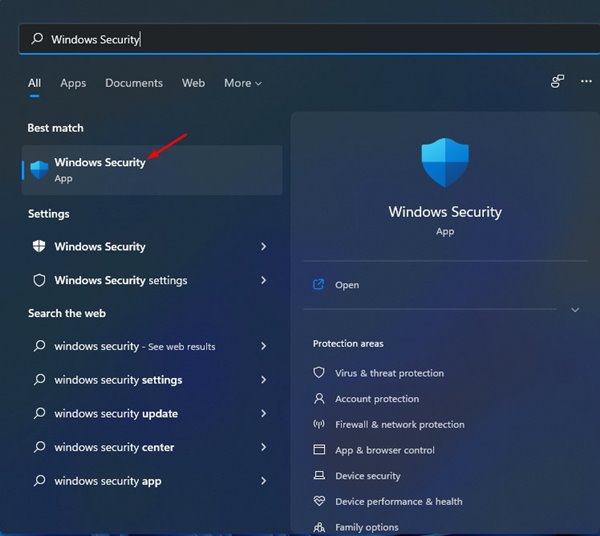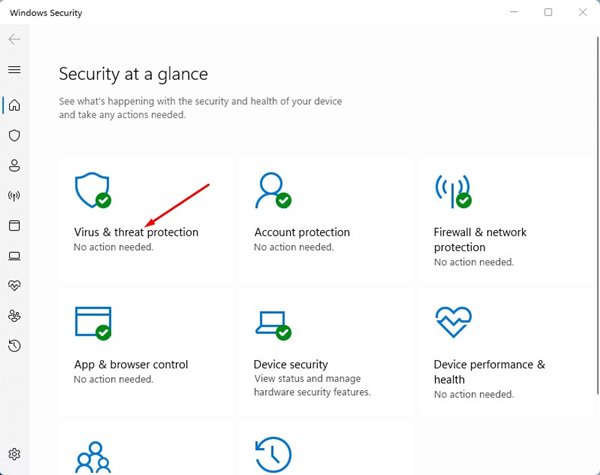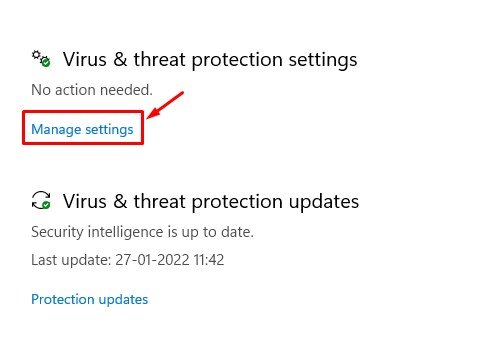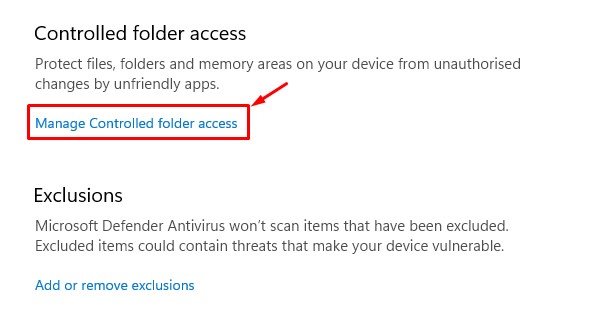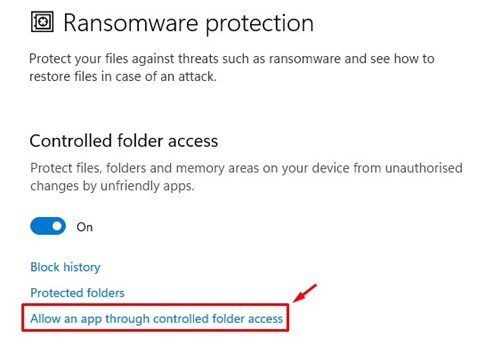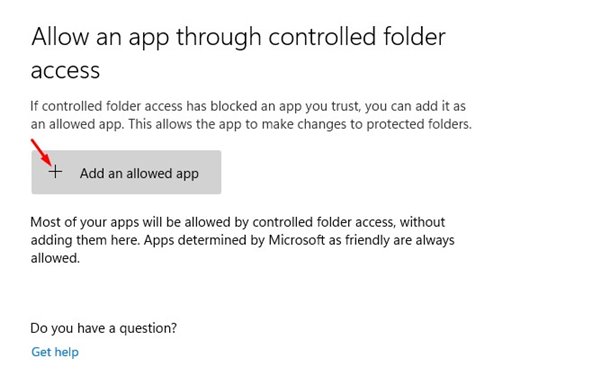A few days ago, we shared a detailed guide on adding folders to controlled folder access in Windows 11. The feature blocks all unfriendly apps from making changes to your protected folders.
The Control Folder Access in Windows 11 protects your device’s files, folders, and memory areas from unauthorized changes by unfriendly applications. This is a great feature, but it sometimes blocks apps that are safe to use.
It’s pretty common for a Controlled Folder Access to assume a safe app as harmful. When this happens, the security feature automatically blocks the apps from launching or making changes to your system.
To deal with such issues, one needs to allow apps through the Controlled Folder Access in Windows 11. So, if you are looking for ways to configure apps access to the protected folders, you are reading the right guide.
Steps to Allow Apps Through Controlled Folder Access in Windows 11
In this article, we will share a step-by-step guide on how to allow apps through controlled folder access in Windows 11. This will be a straightforward process; just follow them as directed.
1. First of all, open the Windows 11 search and type in Windows Security. Open Windows Security from the list.
2. On Windows Security, click on the Virus & threat protection option.
3. Now scroll down and click on the Manage Settings link under the Virus & threat protection Settings.
4. On the next screen, click on the ‘Manage Controlled folder access’ link.
5. On the next screen, click on the Allow an app through controlled folder access link.
6. Now, you need to click on the (+ Add an allowed app) and select the program you want to allow.
That’s it! You are done. This is how you can allow an app through Controlled folder access in Windows 11.
Allowing the app through Controlled folder access is pretty easy, especially on Windows 11. If you believe that a blocked app is safe to use, you can add it to the exclusion list. I hope this article helped you! Please share it with your friends also. If you have any doubts related to this, let us know in the comment box below.