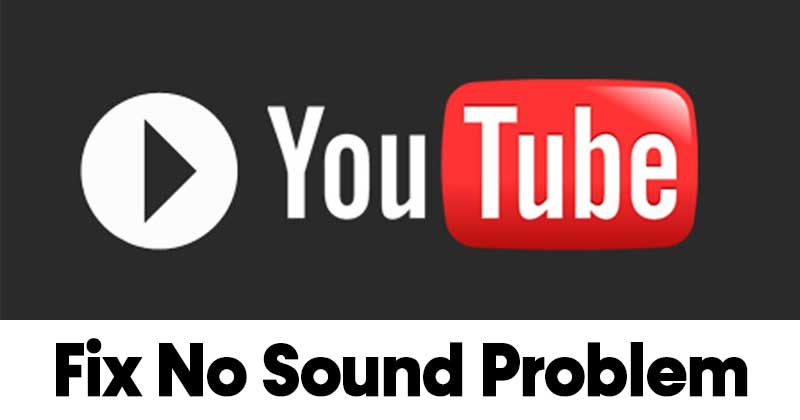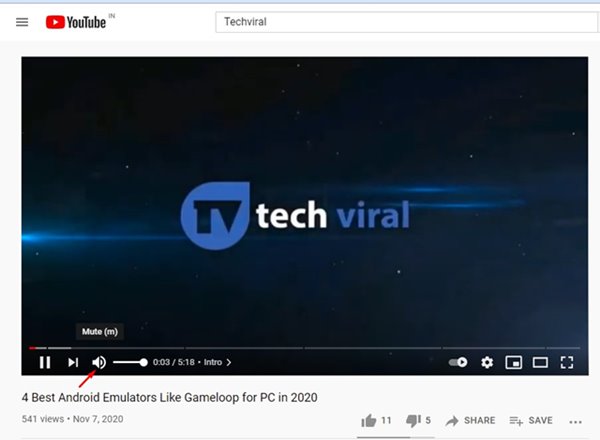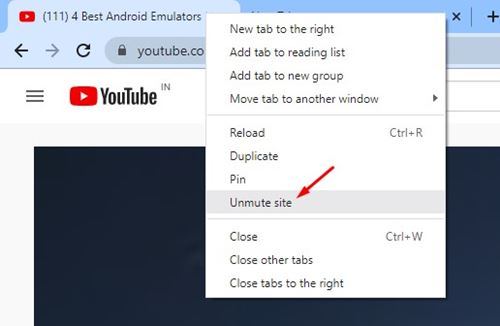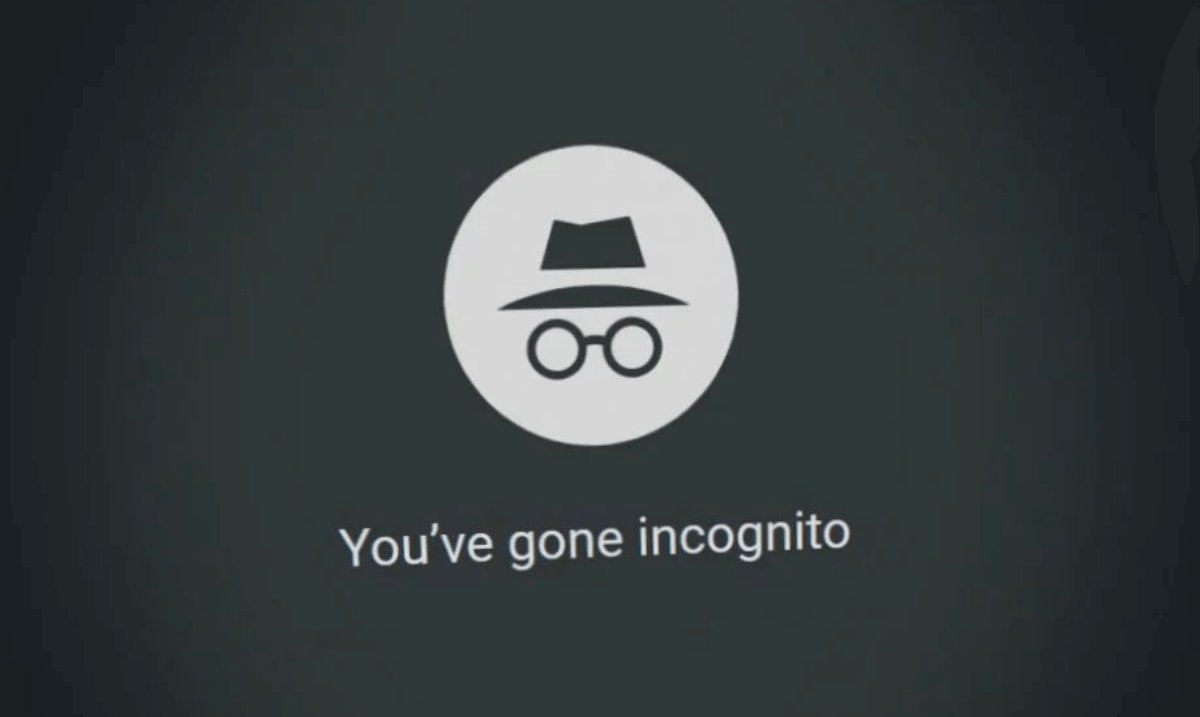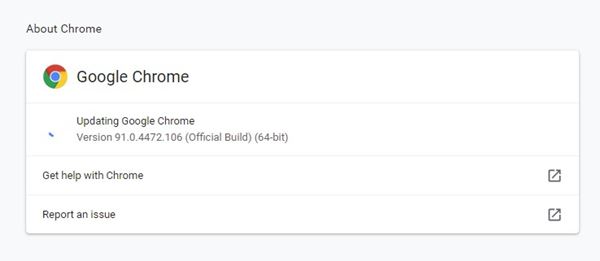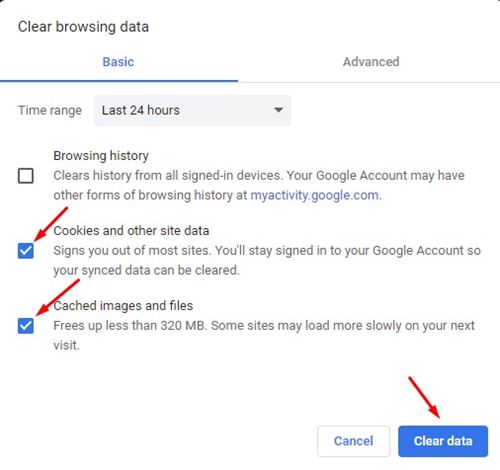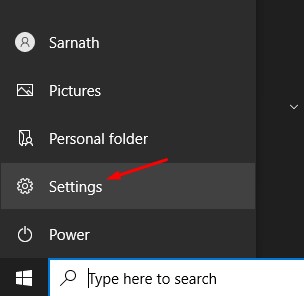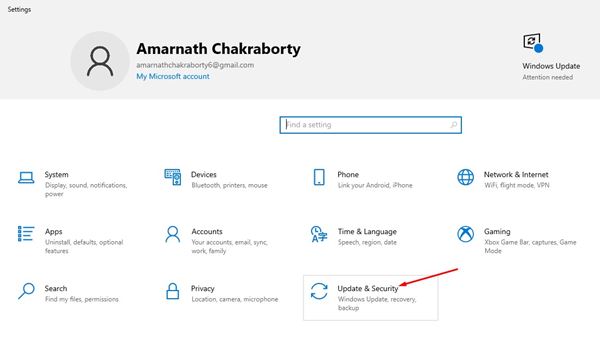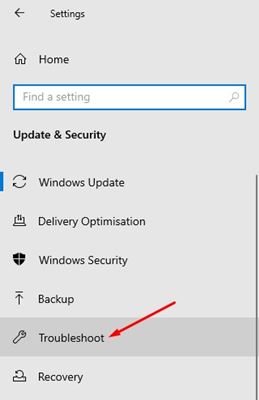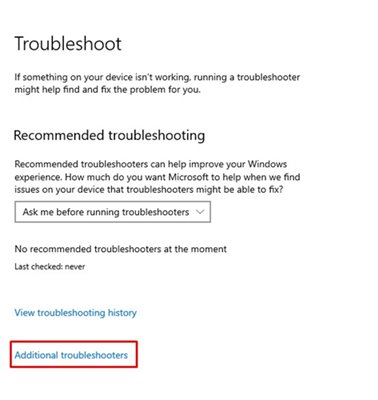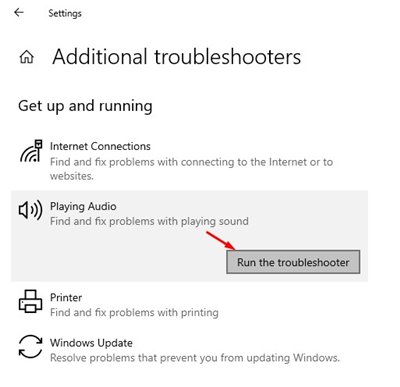We use YouTube every day to watch videos either from a computer or from a smartphone. Although YouTube is the ultimate source of distraction, it’s also a platform for video creators to showcase their creative talents.
Most of the time, the media streaming site works flawlessly, but there are times when users face issues while watching videos. Recently, many users have reported that they cannot hear any sound on YouTube.
Watching videos without sound could be annoying, as, without sound, you could miss out on a considerable amount of content. So, if you are not able to hear any sound in YouTube videos, you can expect some help here.
8 Ways to Fix No Sound on YouTube Problem
This article will share some of the best methods to fix YouTube video playback with no sound problems. Let’s check out the methods.
1. Unmute the video
If you are watching a video in mute mode on YouTube, all sound features will be disabled. So, before trying any other method, ensure the video is not muted on YouTube.
Just open the YouTube video that you want to watch and click on the Speaker icon, as shown in the screenshot above. This will unmute all videos on YouTube.
2. Unmute Site in Chrome Browser
The latest version of the Google Chrome browser allows you to mute separate tabs. So, if you have ever muted the YouTube website on Chrome, it will remain muted forever.
So, in this method, we would need to open the YouTube website and unmute the site. For that, open YouTube on Google Chrome and right-click on the tab. From the right-click menu, click on the ‘Unmute site’ option.
3. Turn Off Bluetooth on your Device
The reason for turning off Bluetooth is pretty simple: to disconnect all connected Bluetooth devices.
If your Bluetooth headset is connected to your PC, the sound will be audible on the headset instead of your PC’s speaker.
Hence, chances are that the YouTube audio is playing, but you’re unable to hear it because your Bluetooth headset is connected. So, make sure to turn off the Bluetooth on your device and play the YouTube video.
4. Open YouTube in the Private Browsing Mode
If you use Google Chrome to watch YouTube videos, try playing the videos in the Incognito mode. The private browsing mode of modern web browsers disables all extensions/addons.
If the sound is still not working on YouTube, chances are that certain extensions are conflicting with YouTube’s functionality.
You can eliminate such probabilities by opening the YouTube video in the private browsing mode of your web browser. Or else, turn off all extensions/addons installed on your web browser and then play the video.
5. Update the Chrome Browser
Sometimes, sound problems in YouTube occur when your browser is not updated to the latest version. So, if you are facing a sound problem while watching videos on YouTube, try updating your Chrome browser.
To update the Google Chrome browser, click the three dots and navigate to Help > About Google Chrome. This will automatically update the Google Chrome browser on your computer.
6. Clear Cache and Cookies
Just like outdated web browsers, outdated or corrupted cache files also create problems, such as no sound output on YouTube. So, in this method, you must clear your browser’s cache and cookies to fix the problem.
To clear Chrome’s cache and data, press the CTRL+SHIFT+Delete button. On the next page, select cookies and cached images and files and click on the Clear data option.
7. Use Audio Troubleshooter
If all methods fail to fix the sound on the YouTube problem, you need to check the connected speakers. You can run the Audio troubleshooter to troubleshoot sound problems on your machine. Follow some of the simple steps given below to troubleshoot sound problems on Windows 10
1. First of all, click on the Start button and select Settings.
2. On the Settings page, click on the Update & Security option.
3. On the left pane, click on the Troubleshoot option.
4. On the right, click on Additional troubleshooters.
5. On the next page, click on the Playing audio option and then on the Run the troubleshooter.
That’s it! You are done. An audio troubleshooter will automatically scan and fix sound problems in Windows 10.
8. Try other methods to fix Sound problems
If the audio troubleshooter didn’t work for you, you must try other methods to find and fix sound problems on Windows 10.
We have shared a detailed guide on fixing sound problems on Windows 10. You can implement the methods shared in that article to find and fix all sound problems on Windows 10.
So, this guide is about fixing the no sound on YouTube problem. I hope this article helped you! Please share it with your friends also. If you have any doubts, let us know in the comment box below.