Well, if you have been using Windows operating system for a while, then you might be well aware of CMD of Command Prompt. It’s a command-line utility of Windows 10 that’s used to operate a wide range of tasks. It’s mostly used to access some of the core features of Windows.
With CMD, you can quickly delete any folder, delete any software, launch files, etc. However, if you are willing to do advanced stuff like repairing Windows, running an SFC command, etc., then you need to run the Command Prompt with administrative rights.
Windows 10 lets you launch the Command Prompt with Admin rights. You just need to search for the CMD on the Start menu, right-click on it, and select ‘Run as administrator’. Although it’s an easy process, it still takes a few extra steps to run CMD with administrative rights.
Always Run CMD as Administrator on Windows
What if I tell you that you can always run CMD as administrator? Yes, there’s a way to set the elevated prompt as default one. So, in this guide, we have decided to share a working method to always run Command Prompt as an administrator in Windows 7/8/10.
Step 1. First of all, open file explorer on Windows 10 computer.
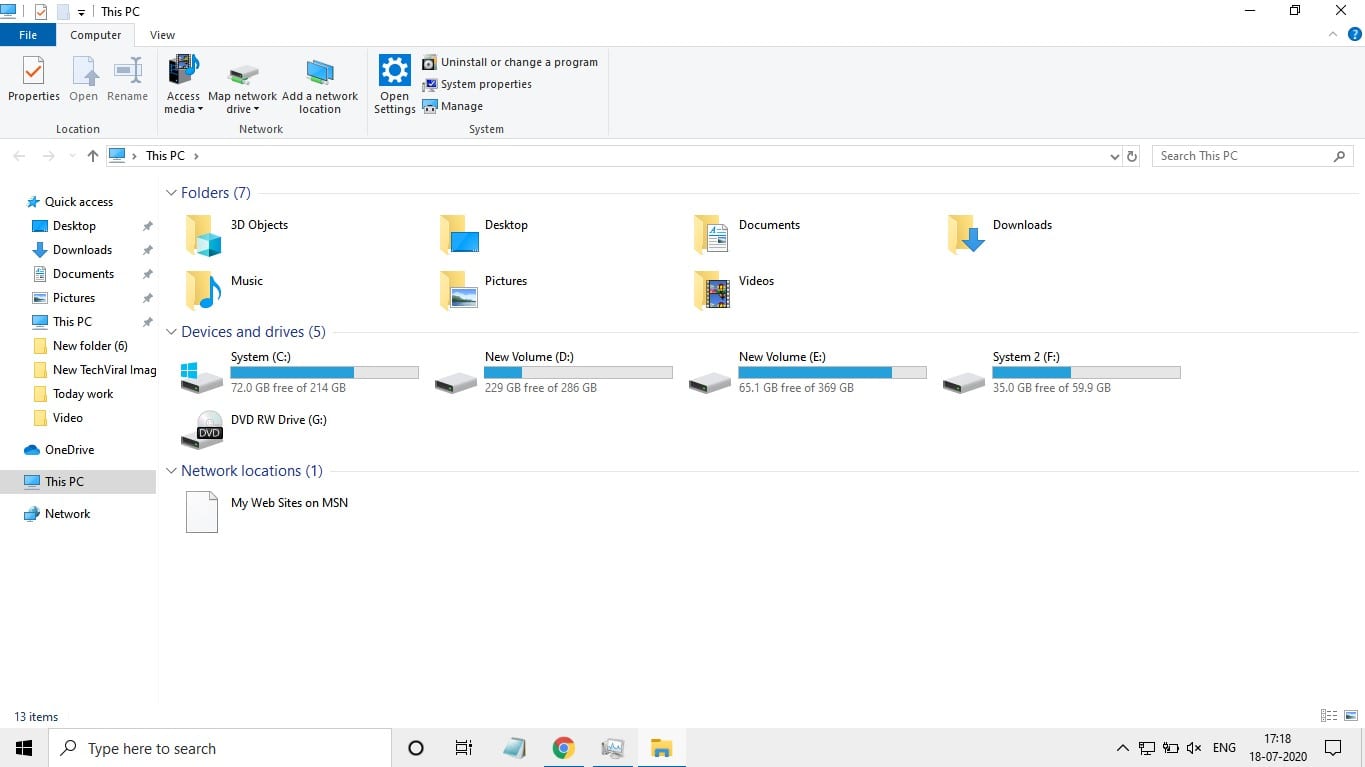
Step 2. Now, navigate to the following path – C:\Users\YourUserName\AppData\Roaming\Microsoft\Windows\Start Menu\Programs\Windows system
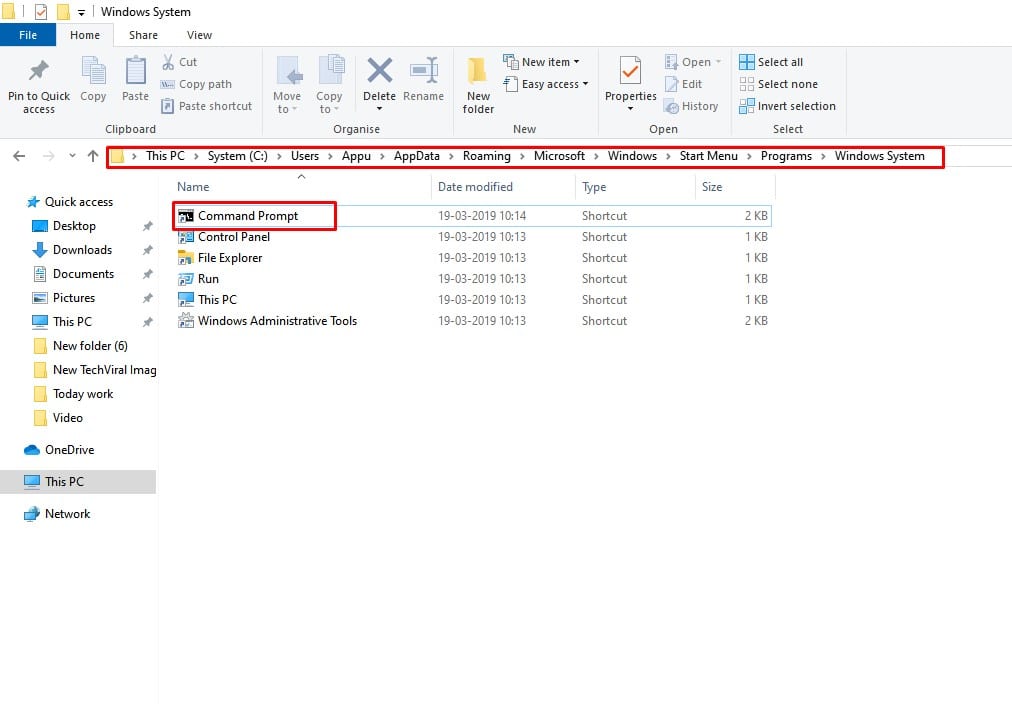
Step 3. Here, you should find the Command Prompt Shortcut.
Step 4. Right-click on the Command Prompt Shortcut and click on ‘Properties’
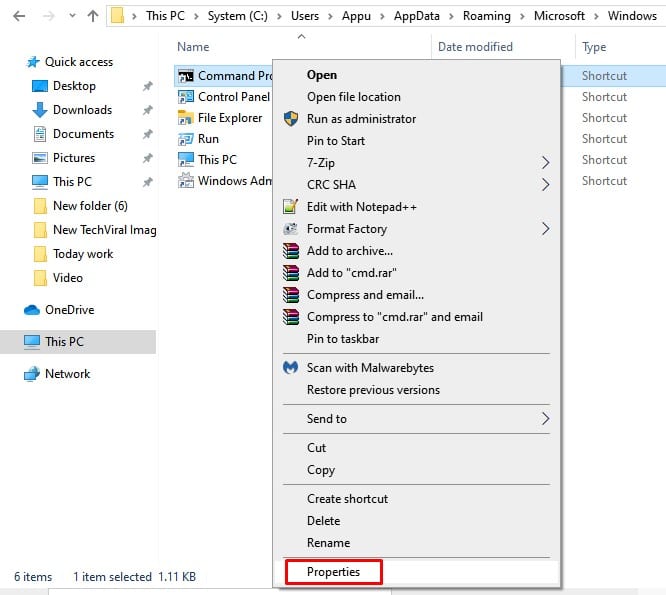
Step 5. Now select the ‘Shortcut’ tab.
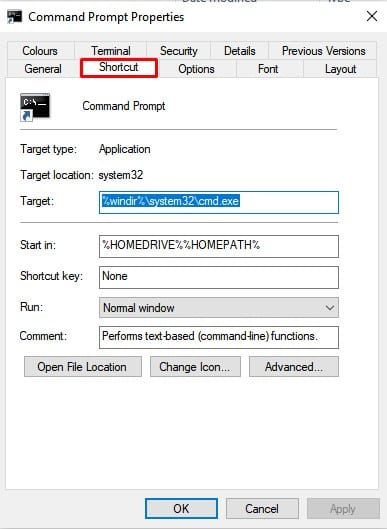
Step 6. On the Shortcut tab, click on the ‘Advanced’ button.
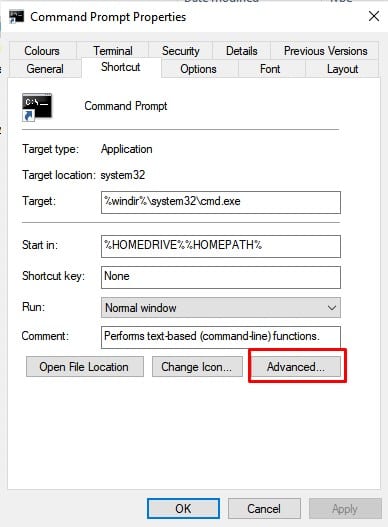
Step 7. There check the option ‘Run as administrator’. Once done, click on ‘Ok’ and then on ‘Apply’
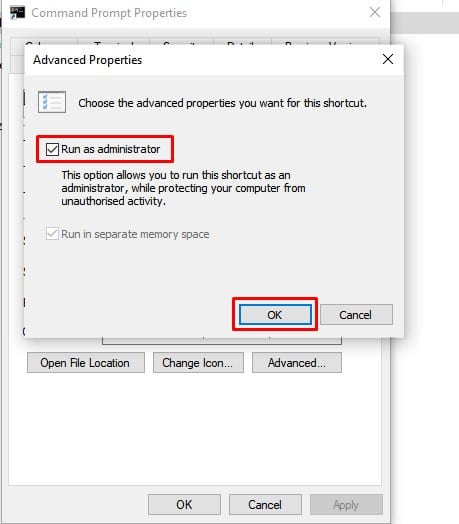
That’s it! You are done. From now onwards, whenever you will launch the Command Prompt, you will see the elevated prompt.
So, this article is all about how to always open Command Prompt as administrator on Windows computer. I hope this article helped you! Share it with your friends also.