You might know about the Registry file if you have been using the Windows operating system for a while. Windows Registry is a database of settings used by Microsoft Windows. The registry file holds configurations for software, hardware devices, etc.
Most of the popular software that you use today alters the registry values. Sometimes, wrong entries create problems with Registry. Also, Viruses, Trojans, and spyware cause registry errors because they often install registry entries that are difficult to remove.
Backup & Restore Registry Settings on Windows PC
If you deal with registry problems more than often, you need to know how to backup & restore registry settings. If you back up your reg files regularly, you won’t need to worry about registry corruption. So, in this article, we will share a few best methods to backup and restore the Windows registry.
1. Using System Restore Point
In this method, you will create a backup point that you can use anytime to revert your system settings. For this, follow the below steps:
1. On your Windows PC, hit the start button, type Restore Point, and select Create A Restore Point.
2. Now, on the dialog box that appears, click the Create button and choose the restore point where you want to save all the current settings. Make sure to remember the destination location where your backup is saved.
That’s it; you are done! Now your system has one restore point from which you can use to quickly restore the settings. And that you can do by restoring the previous restore point.
2. Creating Registry Backup By Importing Settings
This is another great method that will help you get a zip file that you can directly save in any of your external storage devices, and from the device, you can quickly restore them whenever needed. As this is the most portable way to do the backup and restore. To create this, follow the below steps to proceed.
1. Press the Window+R button on your keyboard and then type Regedit and then hit enter, and the registry editor will get open.
2. Now registry editor dialog box will appear.
3. Click on the File option, select Export. Then select the location where you want to store that zip file and hit save.
4. Now, a zip file containing all your registry settings will be created, and you can easily copy and paste that file to any other location.
5. To restore the settings, you need to select Import from a File menu and then locate this backup file, and all the registry settings will get fixed.
That’s it! You are done. This is how you can backup & restore registry settings in Windows 10 computers.
3. Using Third-Party Tools
Many third-party tools are available for Windows that can be used to back up & restore the registry settings. Below, we have shared some of the popular tools.
1. RegBak
It is a lightweight and simple utility tool that allows users to create backups of Windows registry files in a location of their choice.
You can use the created backup file to restore it later. You can also use the backups created by Regbak while running the ‘Windows Recovery Console’, making Regbak an ideal choice for all registry restore scenarios.
2. ERUNTgui
Well. this is another best tool that is much similar to RegBak. ERUNTgui is also a lightweight utility tool that allows users to create backups of their Windows Registry files.
Later users can use those backups for restoration. ERUNTgui is a graphic user interface for the popular registry backup and restores program “ERUNT” created by Lars Hederer.
3. Registrar Registry Manager
It is an advanced and complete suite of tools that allows you to safely maintain your local registry as well as the registries on the systems of your network.
This software offers solutions for backing up and restoring registries, fast background search and replace, a bookmark editor with categories that support key coloring and adding descriptions to registry keys and values, detailed property pages, and tools for easy navigation.
4. Tweaking.com Registry Backup
The great thing about Tweaking.com Registry Backup is that it has a Windows Repair tool that can repair corrupted Windows files, registry, etc. However, Tweaking.com Registry Backup is meant for backup & restore registry settings.
It first provides users with types of registry entries that can be used to create a backup. So, Tweaking.com Registry Backup is another best Windows 10 software you can use to backup and restore the registry.
5. Registry Backup and Restore
As the tool’s name says, Registry Backup and Restore is one of the best free Windows 10 registry backup & restore tools you can use right now. Guess what? Registry Backup and Restore need less than 10 MB to install on your computer.
The interface of Registry Backup and Restore is also pretty clean, and it doesn’t have any complicated settings. To create a full Windows registry backup, users need to click on ‘New Backup’, set the destination folder, and click on ‘Start’. To restore, click ‘Restore’ and locate the Registry backup file.
So the above guide was all about how to back up and restore registry settings in your Windows operating system. I hope this article helped you! Please share it with your friends also.
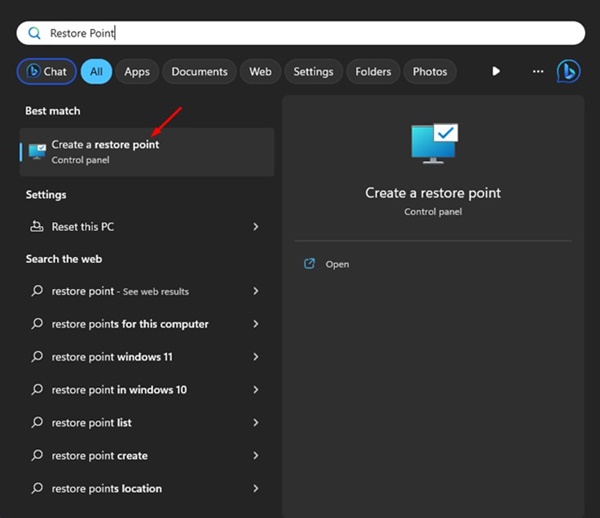
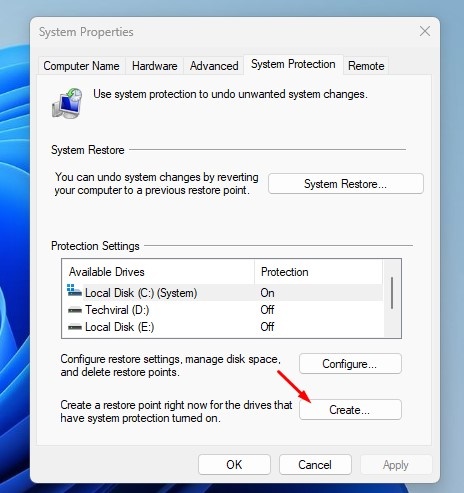
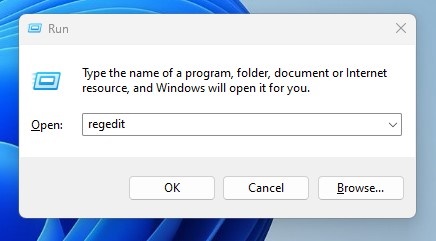
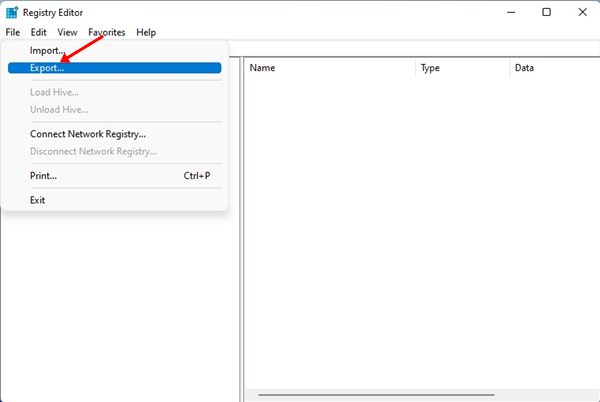
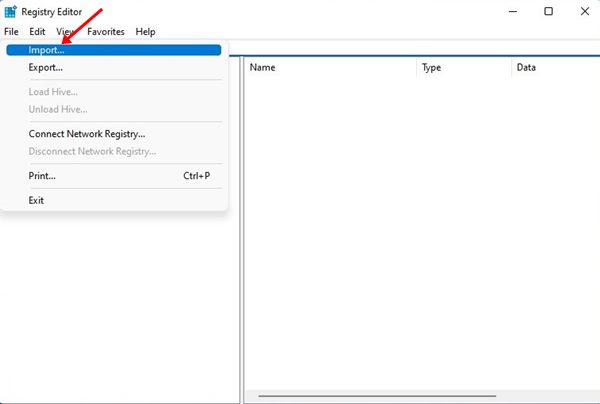
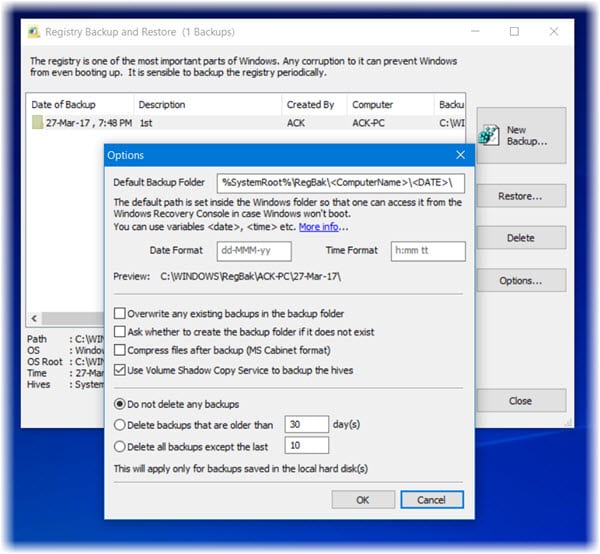
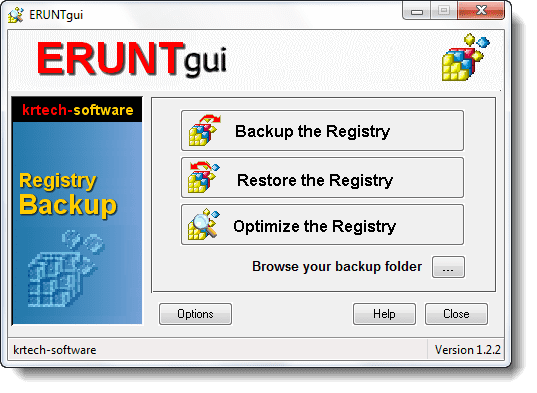
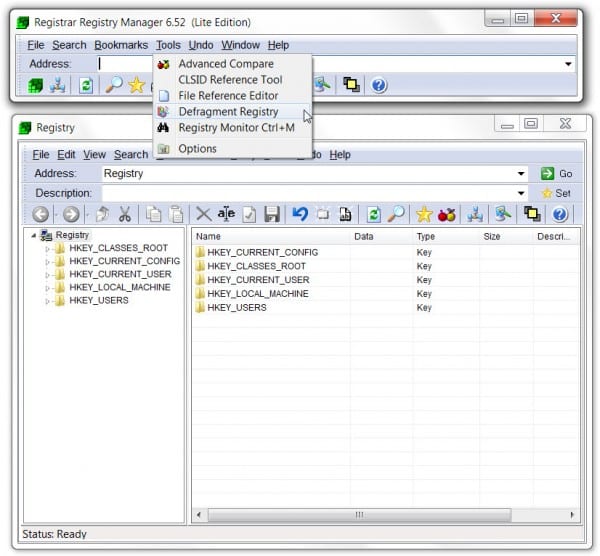
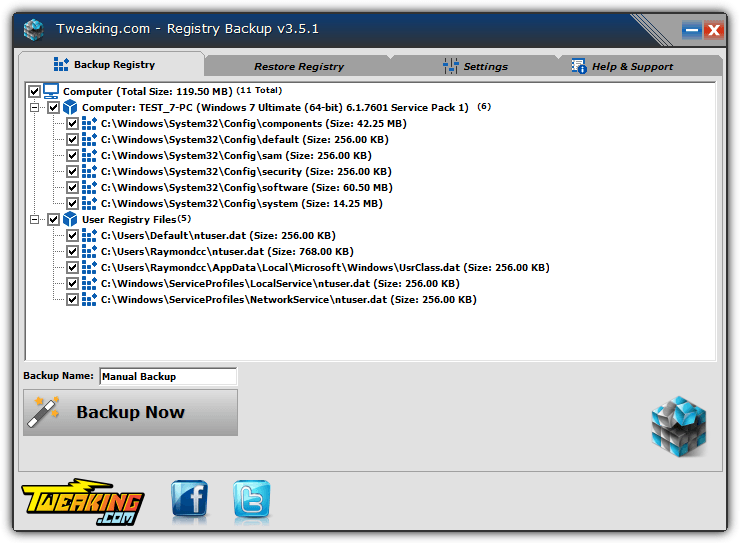
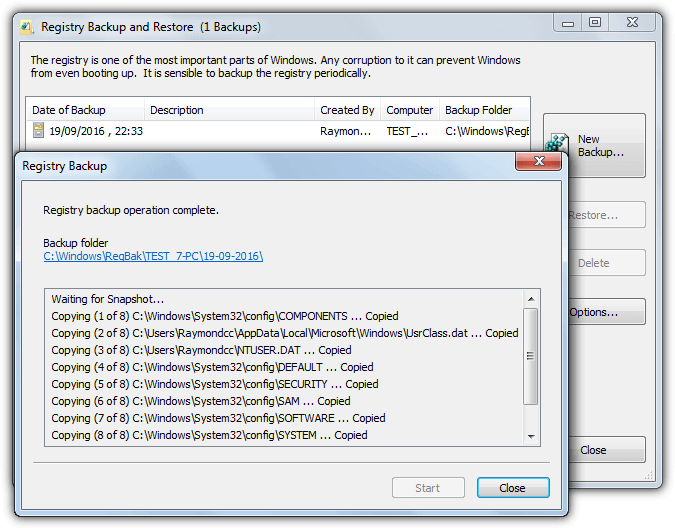
Can u tell me how to how to solve proxy problem in window7 if i am not connet with lan
Connection i am using wifi but it say proxy error in browser