Let’s admit it; there are times when we wish to block websites on our computers. You may have various reasons for doing so, like you don’t want your kids to visit a few specific websites, or you want to block time-consuming sites.
Whatever the reasons, blocking particular websites on a Windows operating system is pretty easy. And there are not one but many different ways to achieve that.
Steps to Block Particular Websites On Your Computer
Hence, if you are looking for ways to block particular websites on your computer, you are reading the right guide. Below, we have shared the best ways to block particular websites on your computer. Let’s get started.
1. First, click on start and type “Windows explorer” and the open windows system drive. Now browse the host file from the location C:\Windows\System32\Drivers\etc.
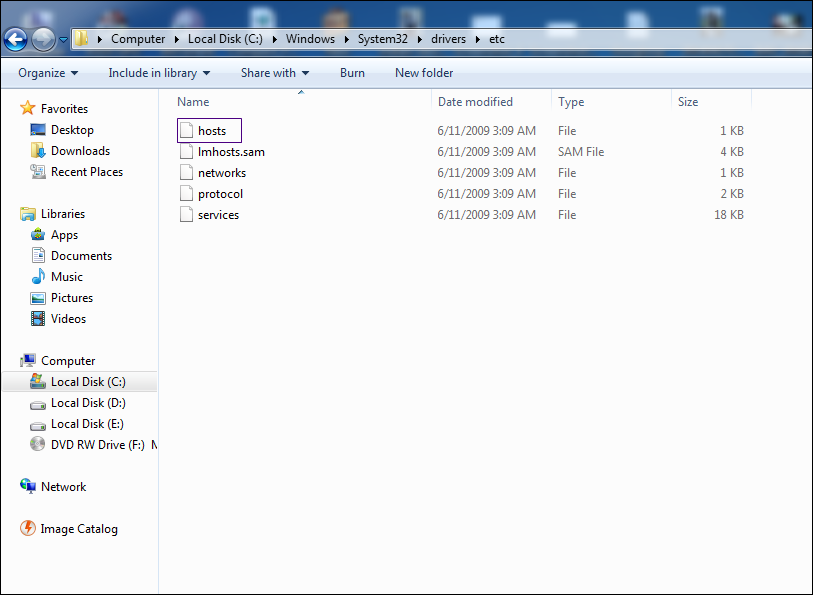
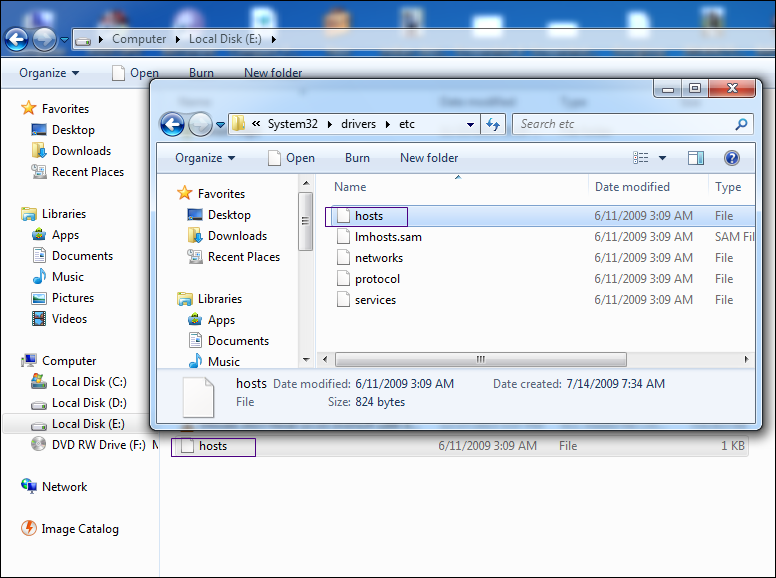
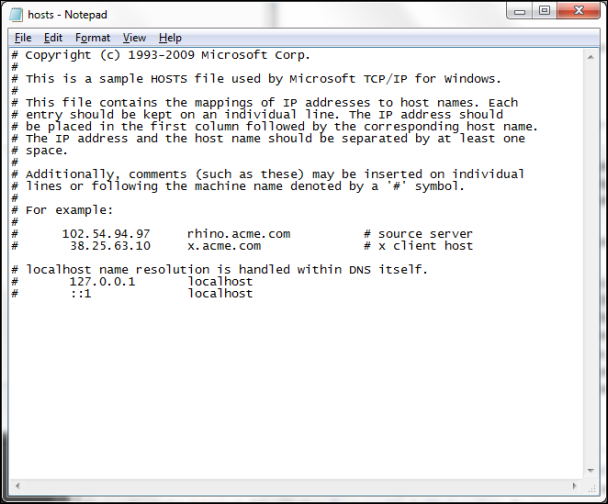
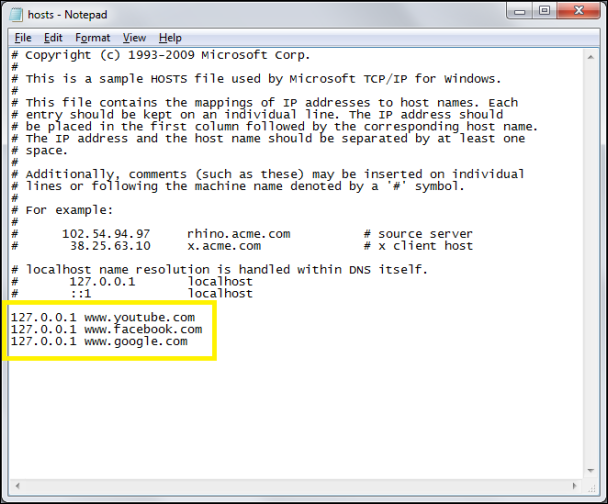
Blocking Sites On Browser:
Block Site automatically blocks websites of your choice. Best for procrastination problems. Add a website you want to block in the options, and it is automatically blocked. When you try to go to this page, it will be redirected to a dedicated Block Site page.
1. First, download and install the Block Site extension on your Google Chrome Browser.
2. Once added, you will see the icon in the extension manager. You need to right-click on it and choose “Option“
3. Now you will see the screen like below.
4. Now you need to enter the URL that you want to block and then click on “Add Page“
5. You can even set the redirect URL after setting up the blocked sites.
That’s it! You are done. Now, if you visit the blocked site, you will get the error message like this “site is blocked by Block Site”.
If you want to unblock the site, you need to right-click on the extension and choose Option. You need to click the remove button to unblock the blocked site.
So, that’s how easy it is to block websites on Windows operating system. If you know any other way to block specific websites on a computer, let us know in the comments.
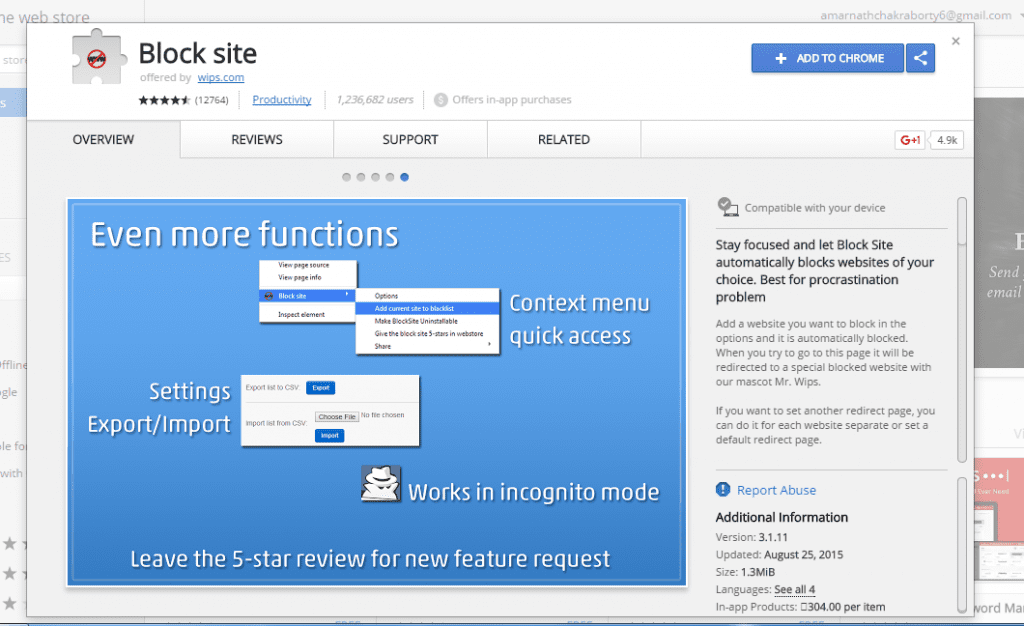
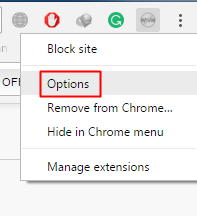
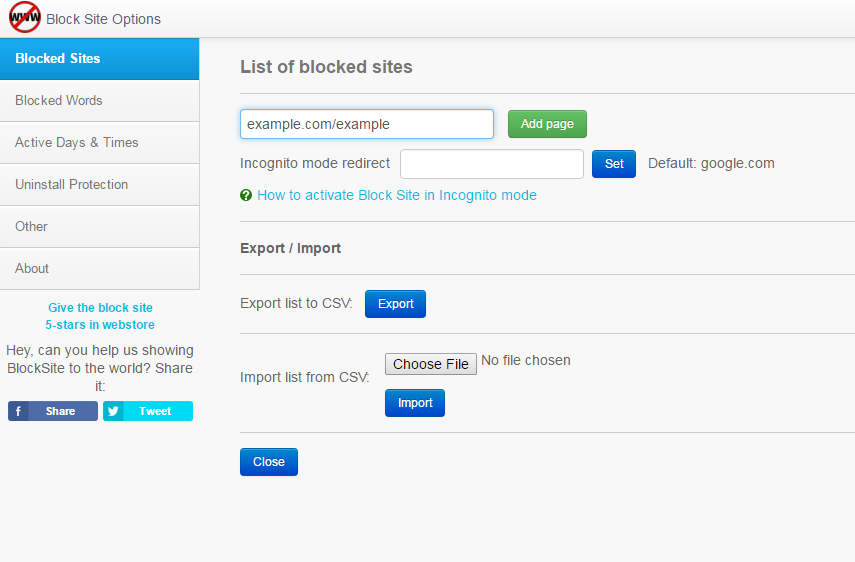
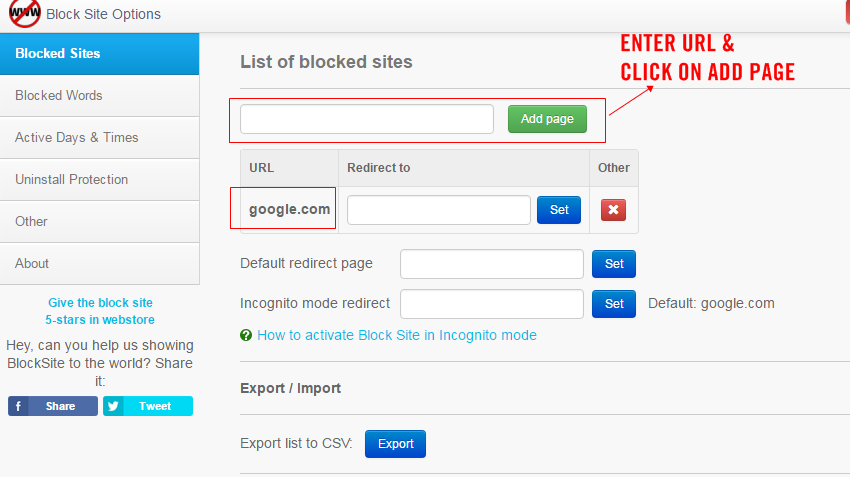
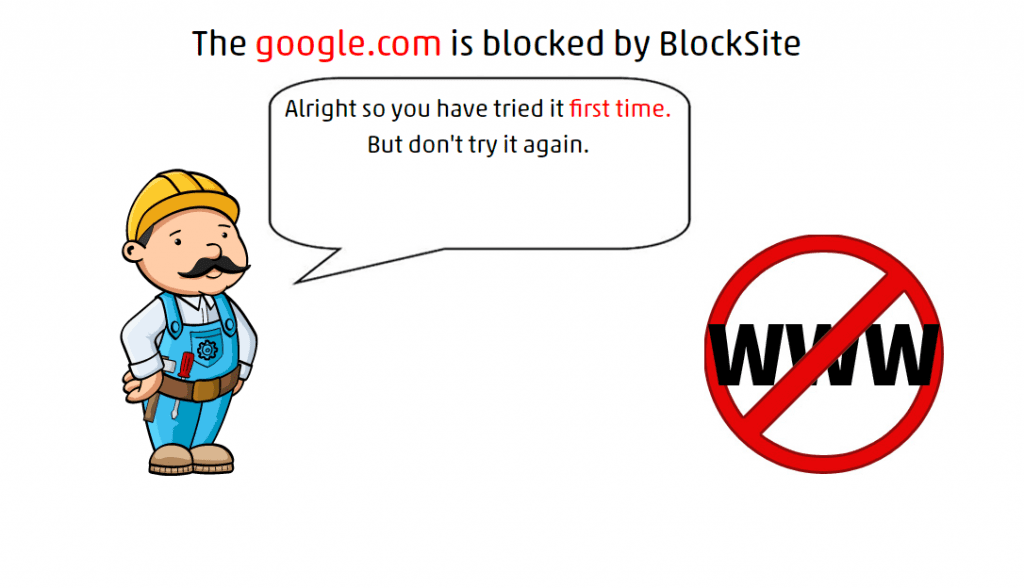
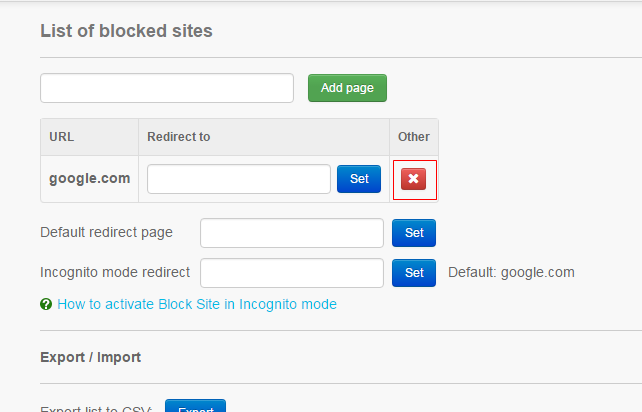
Please help me .My pc is facing a problem every time i start it shows the error 0xc000021a it it keeps on restarting
It’s awesome for me to have a site, which is valuable designed for my knowledge.
thanks admin
A particular website kept opening on its own. It was very suspicious and was starting to get me nervous. I used the instructions on this site. So far so good. It has not opened itself again.
I closed it so I don;t have the URL. It was advising me to update my Firefox but I had recently done that so I knew it wasn’t right.