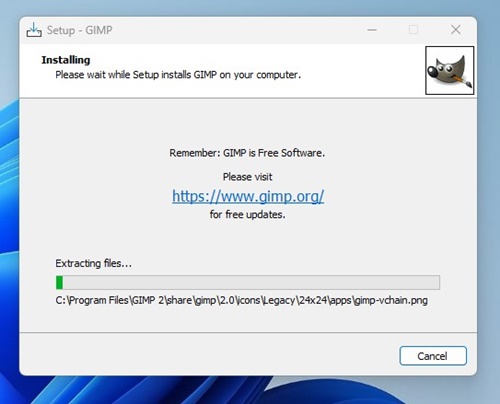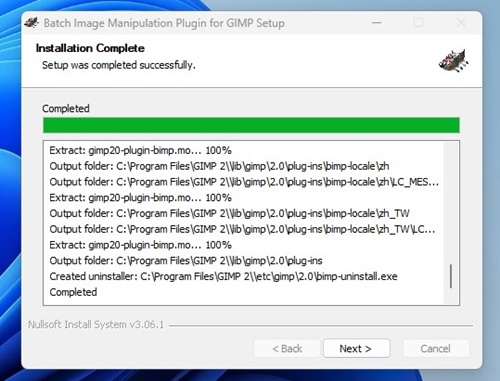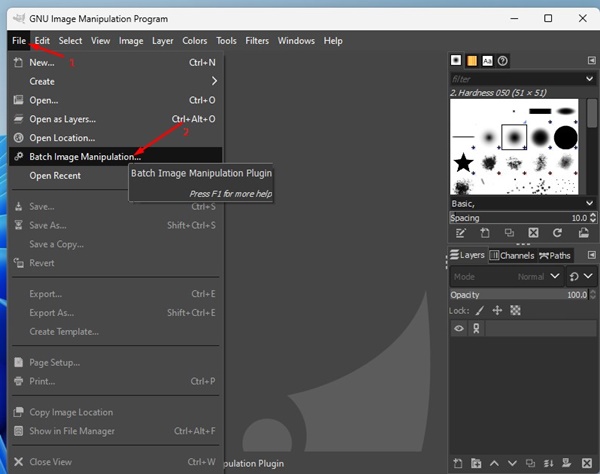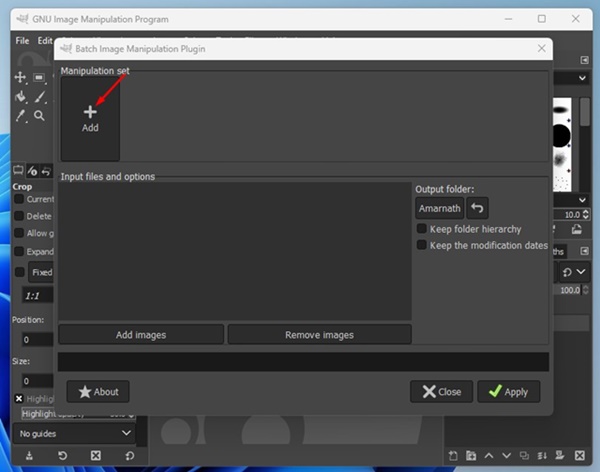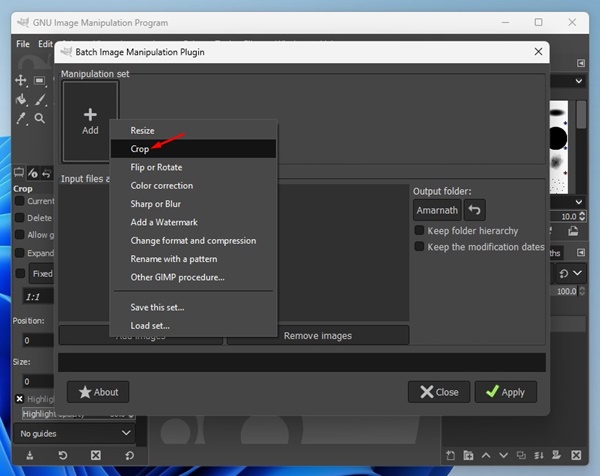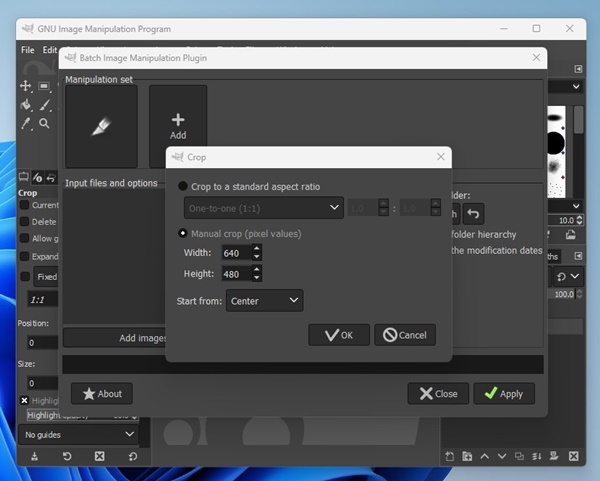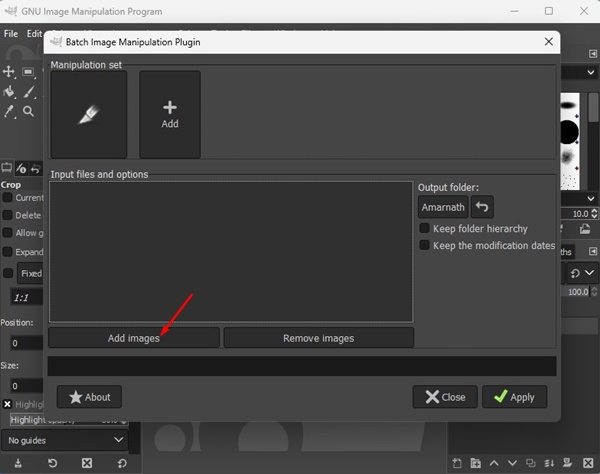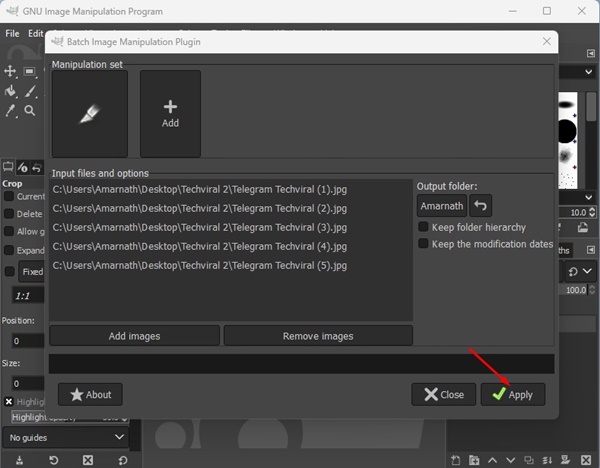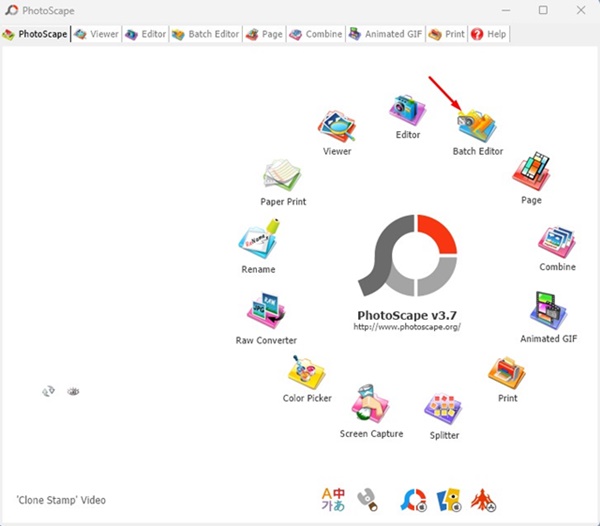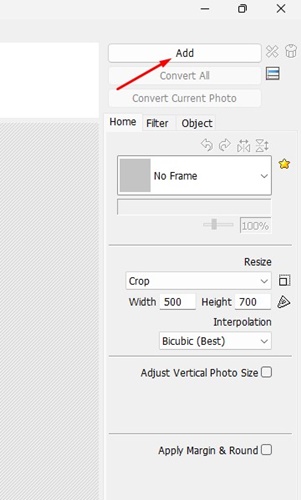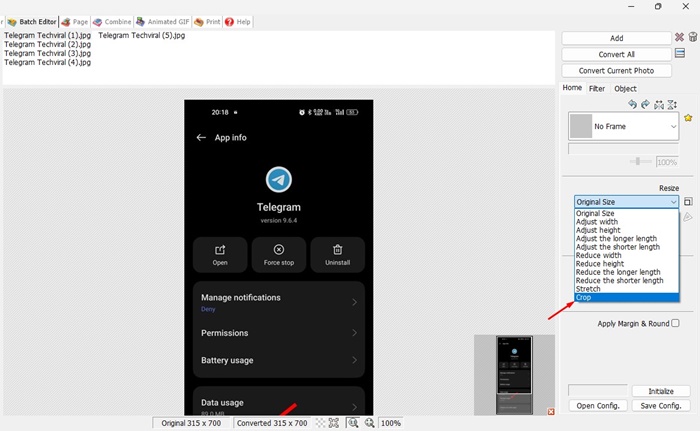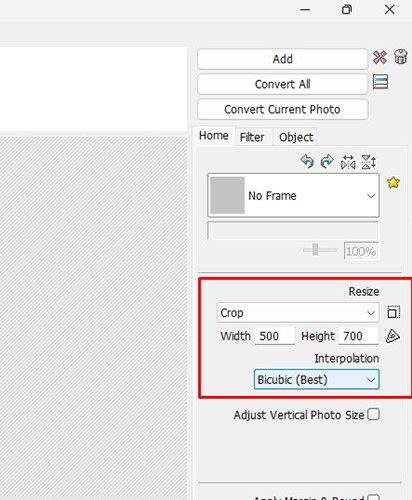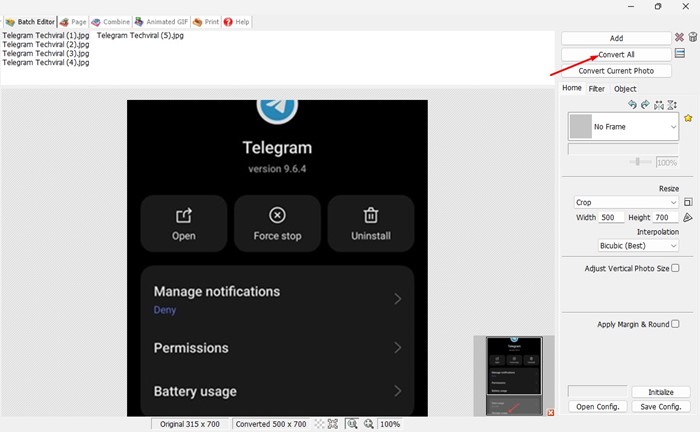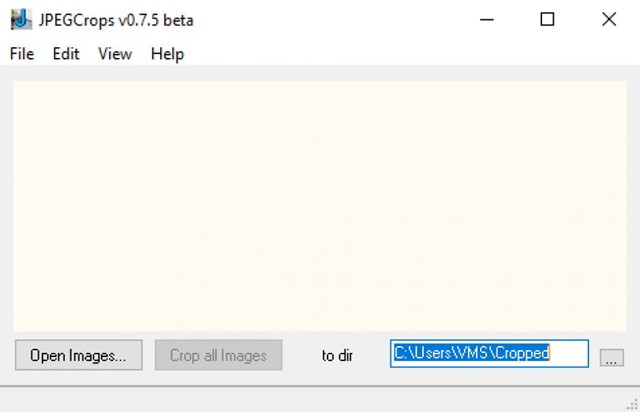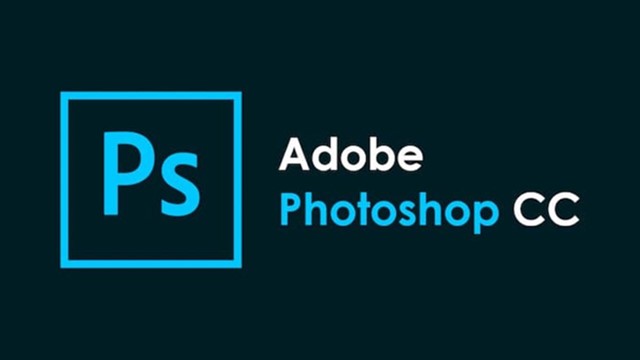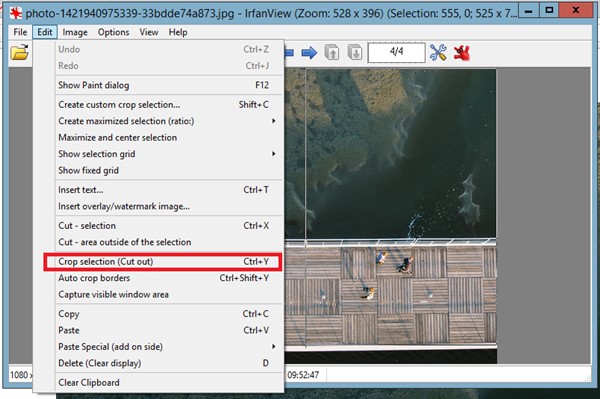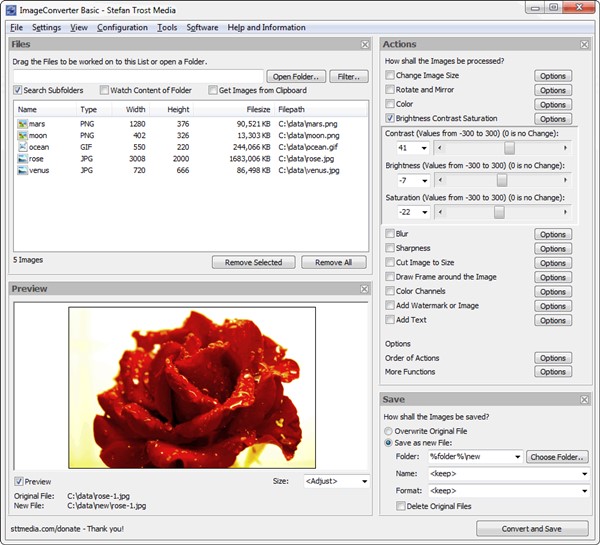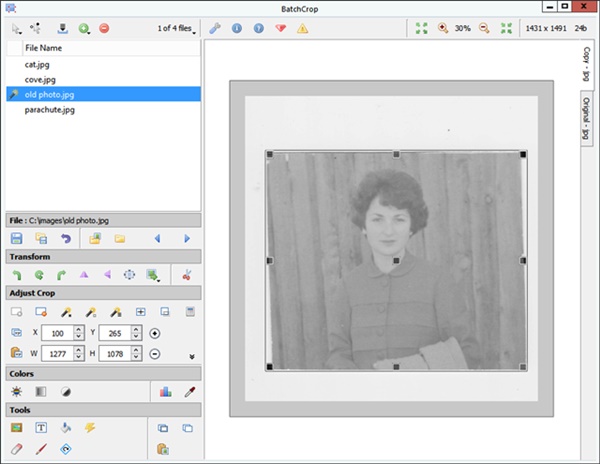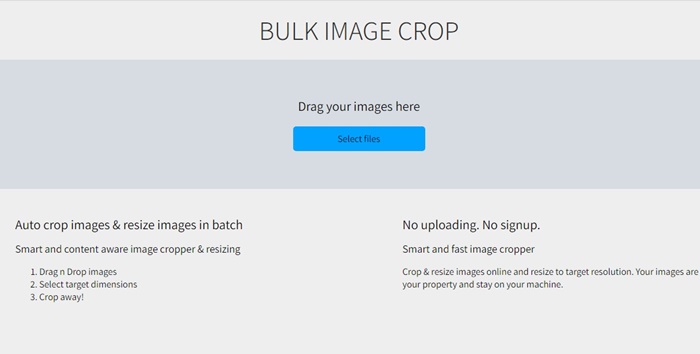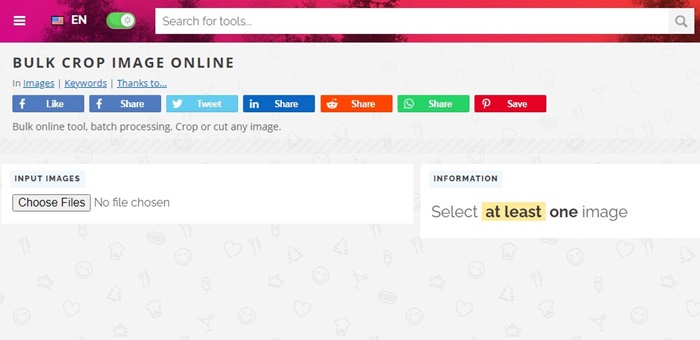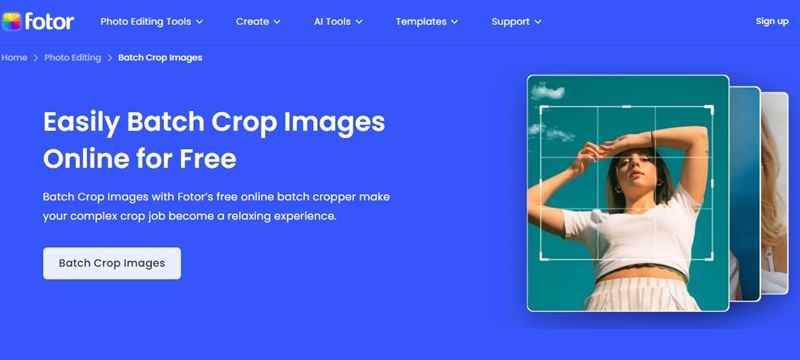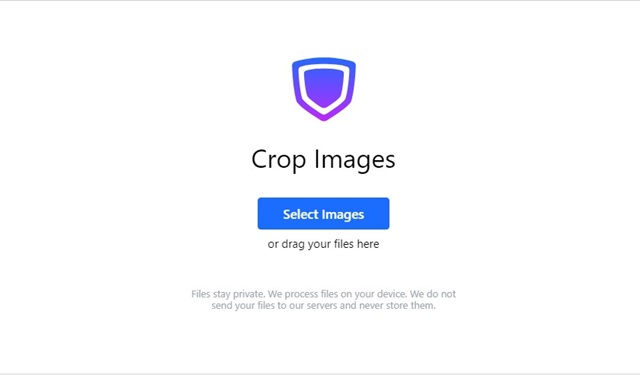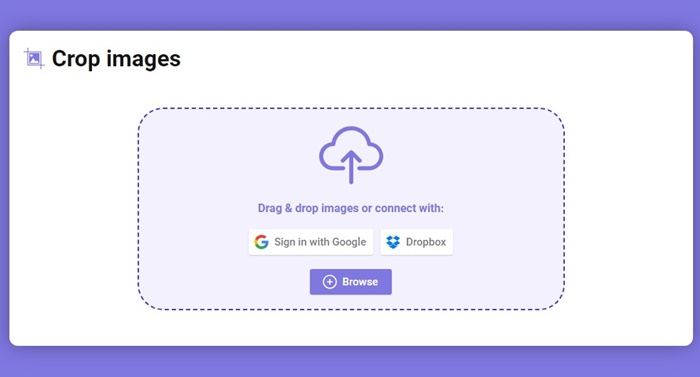Those days are long gone when photo editing used to be complicated. These days, you can access hundreds of PC and web tools that allow you to edit images in no time.
Advanced photo editing programs like Photoshop exist, but now you have AI-based image editors that produce better results in less time. While editing photos has become easy over time, what if you want to edit multiple images at once?
For example, cropping a single image looks simple, but what if you have multiple images and want them to crop in the same size? Things become complicated here; you can crop each and every photo manually, but that would be tedious.
Crop Multiple Images At Once in Windows 10/11
Why won’t you use softwares to bulk crop images in Windows? Having a tool allowing you to crop many images in just a single click would save you lots of time. Below, we have shared a few best methods to bulk crop images on Windows. Let’s get started.
1. Crop Multiple Images At Once using GIMP
If you don’t know, GIMP is an open-source photo editor available for Windows, Linux, and macOS. You can add plugins to GIMP to extend its feature set.
GIMP can’t crop images in bulk with the default options, but you can install the BIMP plugin to apply a set of manipulators to an entire group of images. Here’s how to crop multiple images at once using GIMP.
1. Download & install the GIMP photo editor on your computer.
2. Once installed, download and install the BIMP plugin.
3. Launch the GIMP app on your computer after installing both of them.
4. Next, click on the File menu and select Batch Image Manipulation.
5. On the Manipulation set, click on the Add button.
6. On the menu that appears, select Crop.
7. Now select the crop option and click on Ok.
8. Once done, click on the Add Images button.
9. Select all images you want to crop and click the Apply button.
That’s it! This will crop all your selected images to your selected size.
2. Bulk Crop Images in Windows using Photoscape
Photoscape is a lightweight photo editing app available for the Windows operating system. This one brings various tools to your PC, like an Image Viewer, Editor, Batch image editor, image combiner, image splitter, etc.
Here we will use the Batch Image Editor of Photoscape to crop images in bulk on Windows. Here’s what you need to do.
1. Download and install the latest version of PhotoScape on your Windows computer.
2. Once installed, open Photoscape and click the Batch Editor option.
3. Click Add images on the top right corner and select all images you want to crop.
4. Once selecting, click on the Resize drop-down and select Crop.
5. Select the Crop width & height and interpolation.
6. Once done, click on the Convert All button.
That’s it! The cropped images will be saved in the same folder. This is how you can use Photoscape to crop multiple images in just a single click.
Best Bulk Photo Crop Software
Like the above two, a few other softwares available on the web allow you to crop photos in bulk. Here is the best Bulk Photo Crop Software for PC.
1. JPEGCrops
As the tool’s name says, JPEGCrops is a tool that only supports JPEG images with .jpg and .jpeg file formats. You can’t use it to crop PNG or any other image type.
The tool is extremely lightweight, facilitating cropping images in just a single click. To use JPEGCrops, first import the images you want to crop.
Once selected, you can manually draw the crop portion on the image. Or else, you can choose from existing standard dimensions for cropping images provided in the app.
After selecting, you just need to click the Crop button. This will immediately crop all your selected images.
If you don’t want to install additional software on your computer and want an easy way out, it’s best to use Bulk Photo Crop Software.
2. Photoshop
Photoshop is an advanced photo editing tool you may be well aware of. Professional photo editors mostly use it, and using it is itself a challenge.
While Photoshop may not be for everyone, it still supports cropping images in bulk. To crop multiple images at once, you must set up an automated task. You need to record the task as an action and save it.
Later you can use that crop action to crop images in bulk on your PC. You can watch YouTube videos to know how to create custom actions on Photoshop to crop multiple images at once.
3. IrfanView
IrfanView is another lightweight yet feature-rich photo editor for PC. The latest version of IrfanView brings you an image viewer, editor, organizer, and image converter.
The tool is designed to run on Microsoft’s Windows operating system and supports playing audio and video files.
IrfanView has a feature that supports batch crop images. You just need to open the app and navigate to File > Batch Conversion/rename. Select the pictures you’d like to crop and click the Add button.
Under the advanced, enable the Crop and select the crop values. Once done, click on the Start batch button to crop multiple images at once.
4. ImageConverter
ImageConverter is one of the best free tools to bulk crop images on Windows. Compared to other image editing tools, ImageConverter is more lightweight and easy to use.
This image editing tool supports various file extensions like PNG, BMP, JPG, CUR, PSD, TGA, and more.
You can use ImageConverter to convert all these file formats. One feature of ImageConverter is Cut Image to Size, a crop tool supporting more than one image at the time of conversion.
So, to crop multiple images on Windows, you must select all images you want to crop. After selecting them, click on the Cut image to size option and cick on the Options beside it. On the options, set the crop settings and click the Convert and Save buttons.
5. BatchCrop
BatchCrop is a program that claims to make cropping images easy for you. This is just the right tool for photo editing sessions, as it has many useful features.
BatchCrop can process a batch of image files simultaneously and apply multiple actions. The tool has an automatic intelligent cropping feature that crops your photo to the best size possible.
Also, parameterized cropping allows you to manually set the crop settings. Some other features of BatchCrop include a spot removal tool, tilt correct, image converting, and more.
Bulk Crop Images Online
If you don’t want to install additional software to bulk crop images, you can choose to do so online. Many websites let you crop images online.
Online image crop websites don’t require any account creation or program installations. You can use them to crop pictures into custom shapes online. Here are the best free bulk crop images online websites.
1. Bulk Image Crop
Bulk Image Crop is a website that allows you to auto-crop images & resize images online. The web tool is known for its smart and fast image-cropping features.
To use this site, click the Select files button and upload all images you want to crop. Once uploaded, select the target dimension to crop the images straight away.
What we liked about Bulk Image Crop is that it doesn’t ask you to create an account and provides unlimited credits for image cropping.
2. Pinetools
Pinetools is one of the best sites to bulk crop images online. The site’s user interface is not the strong part, but the site is still responsive and works across all devices.
Pinetools brings you various tools for image editing. For example, you will have tools for inverting the colors, flipping the images, adjusting the colors, and more.
The bulk crop images online tool of Pinetools is pretty easy to use; just upload all images, select the crop portion, and click on the Crop button. The web tool will instantly crop all your uploaded images.
3. Fotor Batch Images cropper
If you are searching for a free online tool to crop images in bulk, look no other than Fotor Batch Image Cropper.
Fotor Batch Images cropper makes your complex crop job a relaxing experience. The user interface of the site is clean and responsive.
The web tool can crop multiple images at once and upload up to 50 photos to edit for each crop. The site also allows you to crop your images in unique shapes like circles, triangles, and hearts.
4. Watermarkly
Watermarkly is another great web tool that lets you easily crop your pictures in a browser. The site is highly responsive and works on every gadget.
Like other sites on the list, Watermarkly doesn’t ask you to create an account or enter your email/phone number. You just need to access the site, upload images, select the crop aspect ratios, and click the crop button.
The tool will instantly crop your images on your selected aspect ratios. Regarding the compatibility of file format, Watermarkly currently supports JPG, PNG, GIF, and BMP image formats.
5. Imgtools Crop Images
Imgtools has a dedicated page for cropping images in bulk. You can use this online tool to crop multiple images with a single click.
Currently, Imgtools supports many popular image file formats for cropping, like PNG, JPEG, JPG, SVG, WEBP, TIFF, TIF, GIF, and PSD. The site has an intuitive interface and is responsive.
Since the interface is responsive, you can access it and bulk crop images from any device. After cropping the image, it provides you the download in the ZIP archive.
While cropping an image isn’t easy to automate, you can use our shared methods to automate such tasks. So, these are the few best ways to bulk crop images on a Windows computer. Make sure to use it to crop images in bulk and save yourself time.