Well, if you have been using Windows operating system for a while, then you might know about the Command Prompt or CMD. CMD or Command Prompt is one of the powerful tools in Windows which can do almost everything. We can’t simply explain the power of Command Prompt in a single article.
CMD is the command-line interpreter on Windows operating system, but it looks a bit boring. It surely misses out on the fresh coats of paint liberally applied to the rest of Windows. Windows has always been colorful. Be it the themes, backgrounds, or icons.
By default, Windows CMD only shows white text on a black background. It usually gets the job done, but still, lots of users look for ways to add some color on the Windows Command Prompt.
How To Change Command Prompt Color In Windows 10
So, in this article, we have decided to share the two best methods to change the Command Prompt’s background and Font colors. Both of the methods does the same job and works on every Windows version. So, let’s check out how to add colors to Command Prompt on Windows to make it look vivid.
Method 1: Using Commands
Well, in this method, users need to enter a few commands in the command prompt window to change the background and text color. Follow some of the simple steps given below to change CMD color through commands.
Step 1. First of all, open the Start menu and then type in CMD. Open CMD from the list.
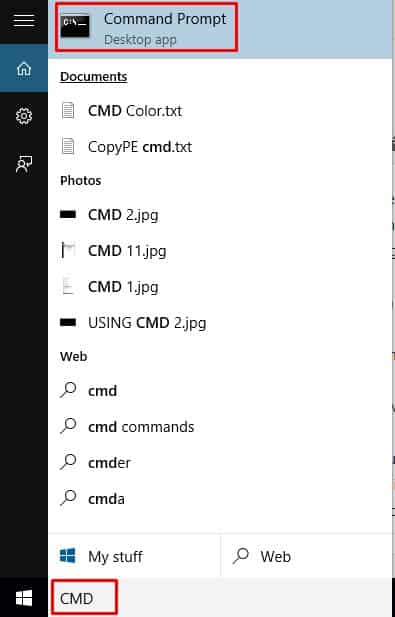
Step 2. Now on the Command Prompt window, type in “color/?” (Without quotation marks”
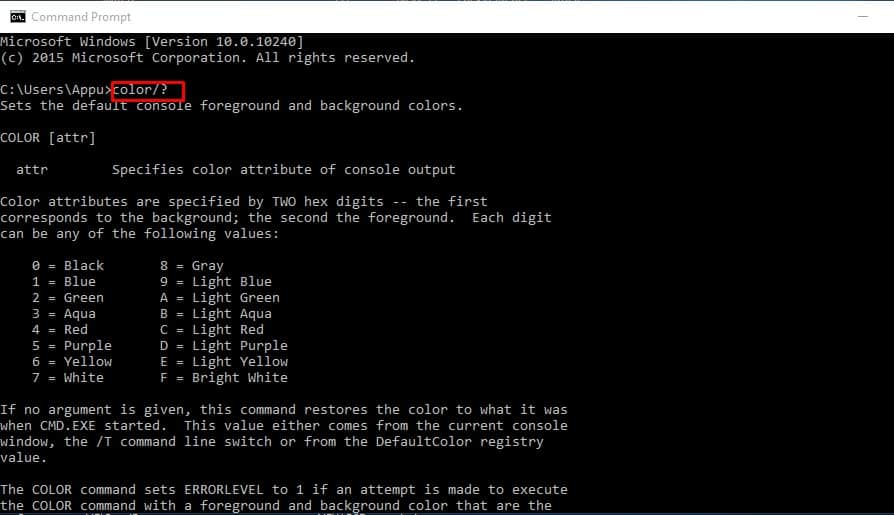
Step 3. Now the Windows Command Prompt will show you the color attributes.
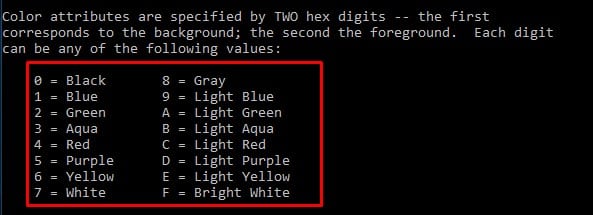
Step 4. The color attributes are specified by two hex digits – The first one is for background, the second is for the foreground. For example, you can type in Color 16. It will change the background color to Blue and text color to Yellow.
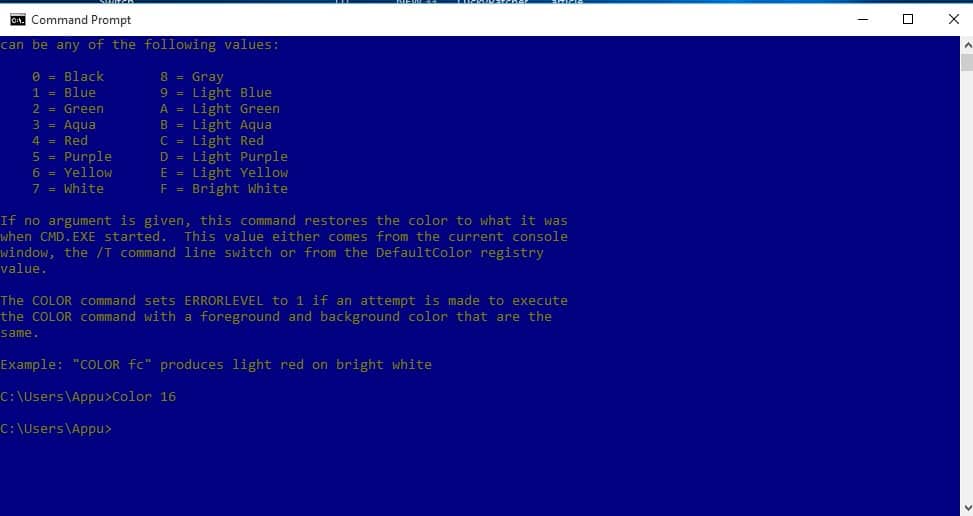
That’s it, you are done! You can try various combinations to pick the best one for you.
Method 2: Change Colors in Properties
Well, if you don’t want to follow the previous method, then you need to change the colors in Properties. Follow some of the simple steps given below to play with the color and customize command prompt.
Step 1. First of all, open the Start menu and then type in CMD. Open CMD from the list.
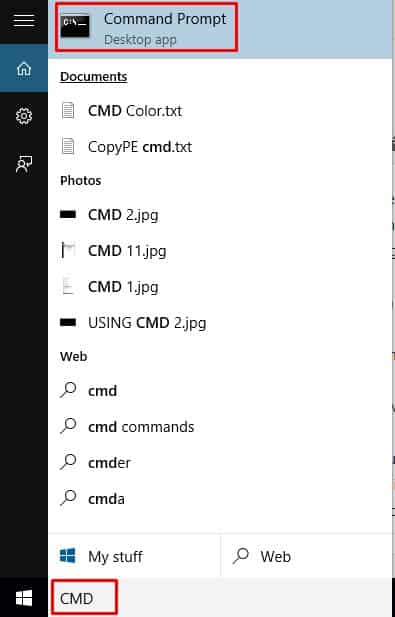
Step 2. Click on the command prompt icon and then select ‘Properties’
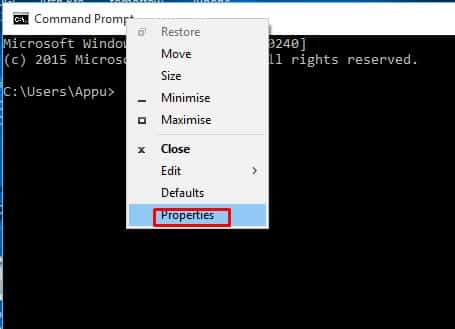
Step 3. Under the Properties, move to the ‘Font’ tab and there select the size and font style.
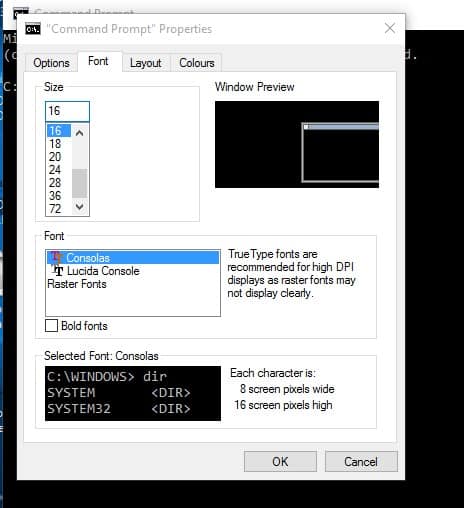
Step 4. Next, move to the Colors tab, and there select the Background and text color.
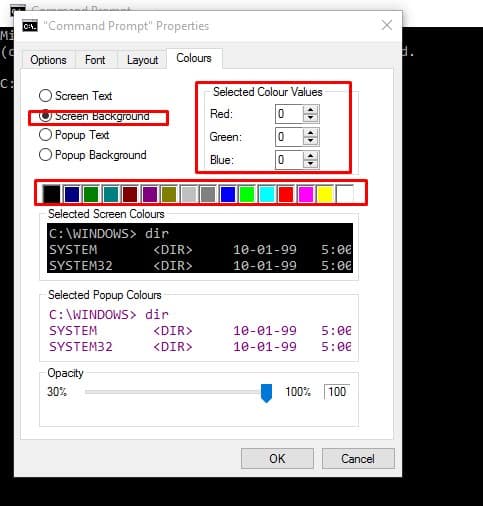
Step 5. You can even control the Opacity from the same panel.
That’s it, you are done! This is how you can change Command Prompt colors in Windows 10. If you have any doubt, let us know in the comment box below.
thank you