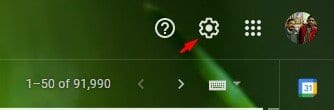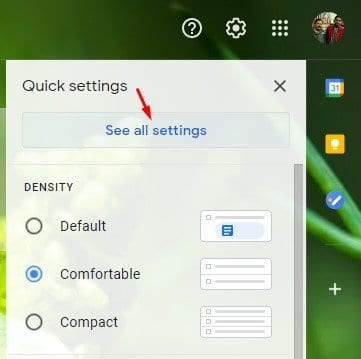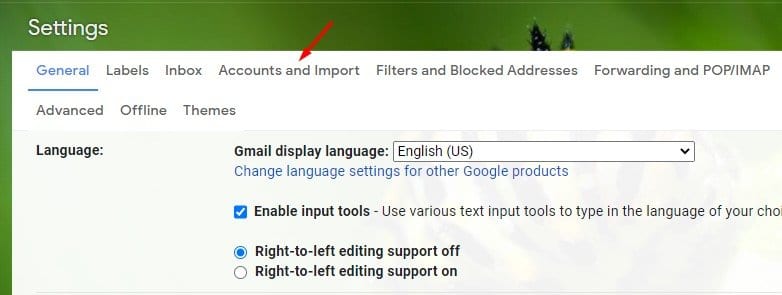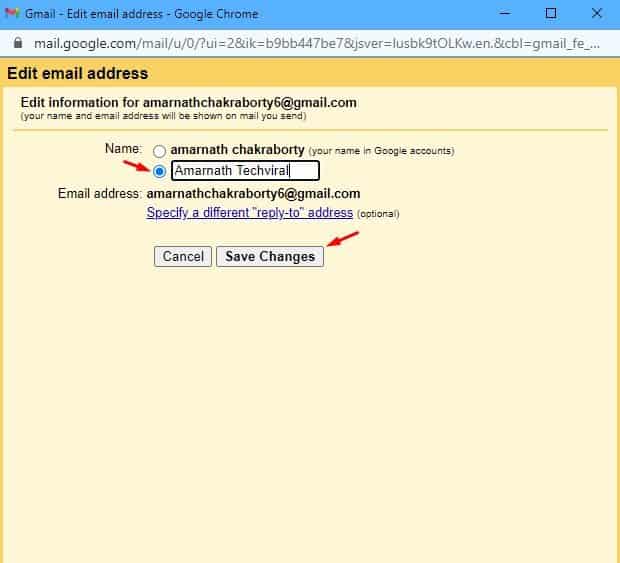When you send an email from your Gmail account, your name and email address are the first things that the recipient sees. You might have an ancient email address that you don’t want to lose, but you want to change the name associated with that address to fit your email sending needs.
You can change the display name associated with your Gmail account without affecting the username or Gmail’s actual email address. After setting up a new name, the recipient will see your new name instead of the old one.
In this article, we will share a detailed guide on how to change your display name on Gmail. The method is going to be really easy; just follow the simple steps given below.
Also read: How to Add Email Signature in Gmail
Steps to Change Your Email Display Name On Gmail
Note: To change the display name on your Gmail account, you need to use Gmail’s desktop version. The mobile app of Gmail doesn’t let you change the display name. So, make sure to use a desktop web browser to change the display name.
Step 1. First of all, login into your Gmail account.
Step 2. Once logged in, click on the gear icon to open the ‘Settings.’
Step 3. From the drop-down option, select ‘See all settings’
Step 4. Under the Settings, select the ‘Accounts and Import’ tab.
Step 5. Now look for the ‘Send Mail As’ section. Click on the ‘Edit info’ button to change the display name.
Step 6. Next Window, click on the bubble next to the text box and enter the new display name. Once done, click on the ‘Save Changes’ button.
Step 7. The new name will be displayed next to the ‘Send Mail As’ section in Gmail’s settings menu.
That’s it! You are done. The next time you will send an email, the recipient will see your new name.
So, this article is all about how to change your display name on Gmail. I hope this article helped you! Please share it with your friends also. If you have any doubts related to this, let us know in the comment box below.