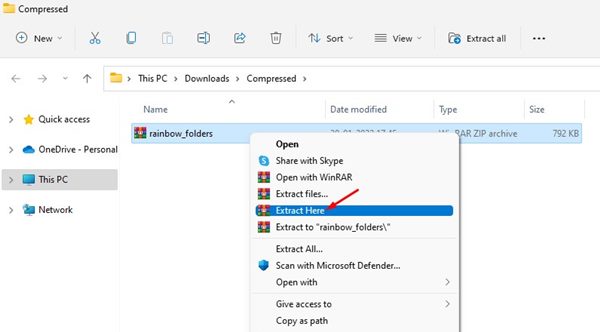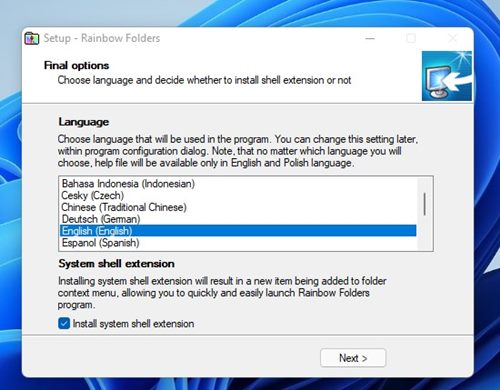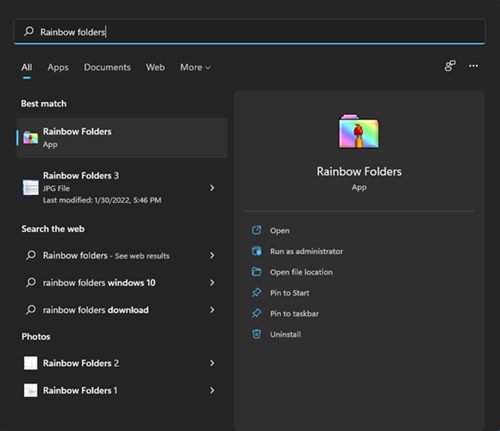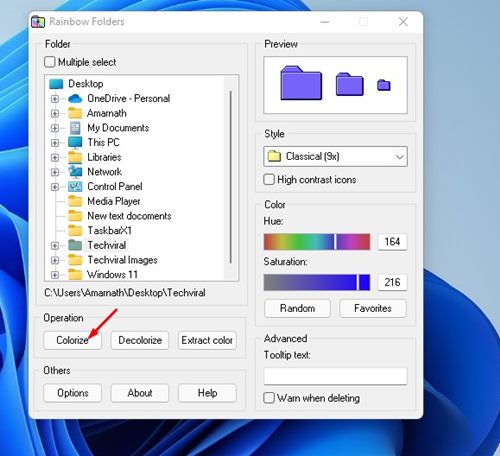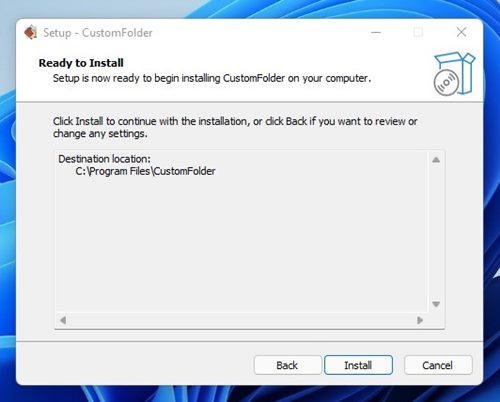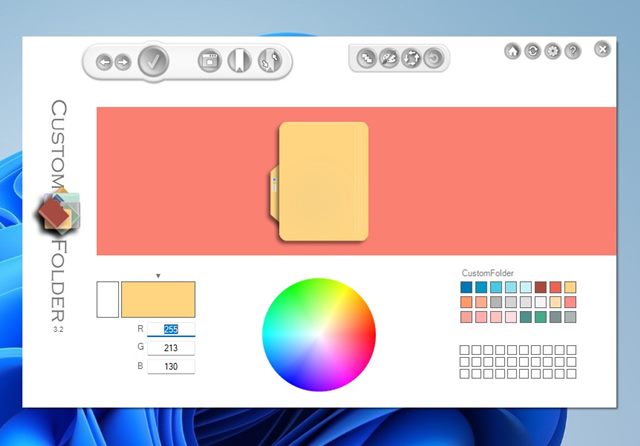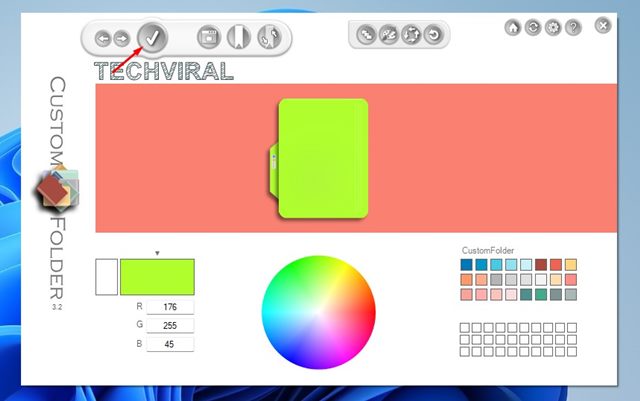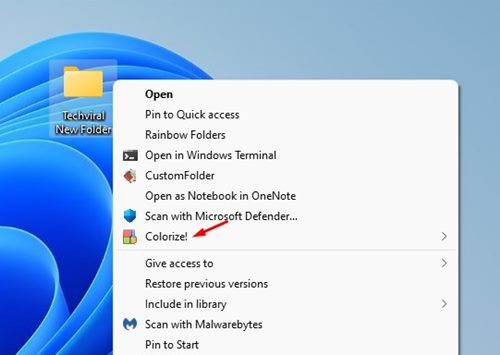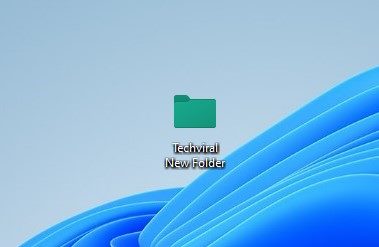While Windows 11 is a highly customizable desktop operating system, it still lacks some important features. For example, live wallpaper isn’t available; you can’t change the color of your folders.
Although you can use live wallpaper apps to get live wallpapers on Windows 11, what about the folder colors? Windows 11 allows users to change the folder icons, but the color of the folders can’t be changed.
Changing the folder colors in Windows 11 requires the use of third-party software. If you are interested in customizing the folder colors in Windows 11, you are reading the right guide.
Change Folder Color in Windows 11
In this article, we will share a step-by-step guide on changing the color of folders in Windows 11. The process will be straightforward; just follow them as directed.
1. Using Rainbow Folders
Rainbow Folders is a lightweight program that allows you to change the folder color in a few easy steps. You can also adjust the color for selected folders with Hue and Saturation bars. Here’s what you need to do.
1. First, download the Rainbow folders app on your computer.
2. The downloaded file will be available in a ZIP file. You need to extract the ZIP file.
3. Once extracted, run the Rainbow Folders executable file and click on the Next button.
4. Now, follow the on-screen instructions to complete the installation process.
5. Once installed, press Windows Key + S to open Search. On the Search type in Rainbow folders and open it from the list.
6. Now, select the folder which you want to colorize. On the color section, adjust the Hue and Saturation level to adjust the color. Once done, click on the Colorise button.
That’s it! You are done. This is how you can use Rainbox folders to colorize folders in Windows 11.
2. Using CustomFolder
CustomFolder is another best tool that can be used to customize the colors and icons of your Windows 11 folders. Here’s how to use CustomFolder on Windows 11.
1. First of all, open this link and download the CustomFolder application on your PC.
2. Once downloaded, extract the folder and install the program on your system.
3. Now, launch the CustomFolder on your PC. Next, drag and drop the folder onto the interface of CustomFolder.
4. Now, you need to select the preferred color and click on the Apply button.
That’s it! You are done. This will change the folder color.
3. Using Folder Colorizer
Folder Colorizer is another best Windows utility that can change the color of a folder in Windows 11. Here’s how to use Folder Colorizer on Windows 11.
1. First of all, visit this link and download Folder Colorizer on your PC.
2. Once downloaded, install Folder Colorizer on your PC.
3. Once installed, open file explorer and right-click on the folder you want to change color. You will find a new option in the right-click menu – Colorize!
4. Select the Colorize! Option on the context menu and select the color of your choice.
5. If you want to restore the original color, right-click on the folder and select Colorize! > Restore original color.
That’s it! You are done. This is how you can change the folder’s color via Folder Colorizer on Windows 11.
Changing the color of a folder is pretty easy on Windows 11. I hope this article helped you! Please share it with your friends also. If you have any doubts related to this, let us know in the comment box below.