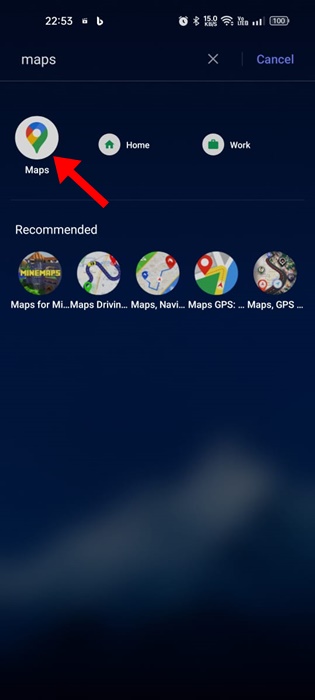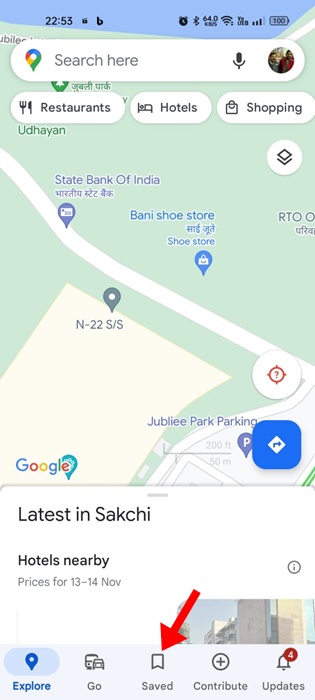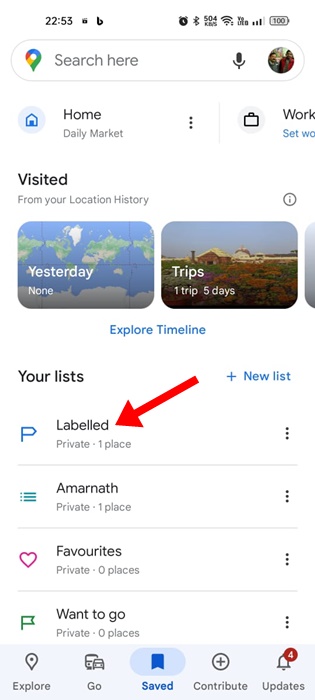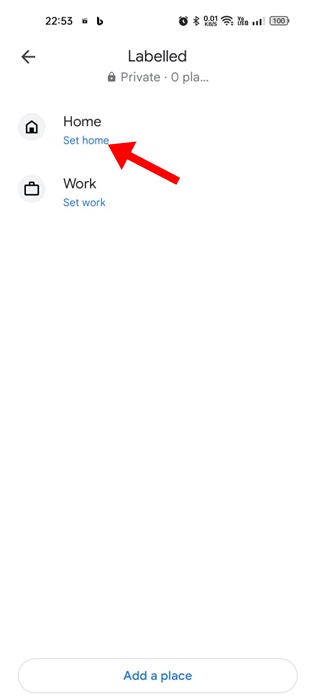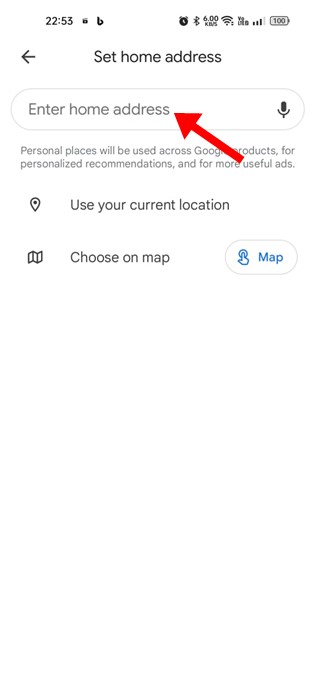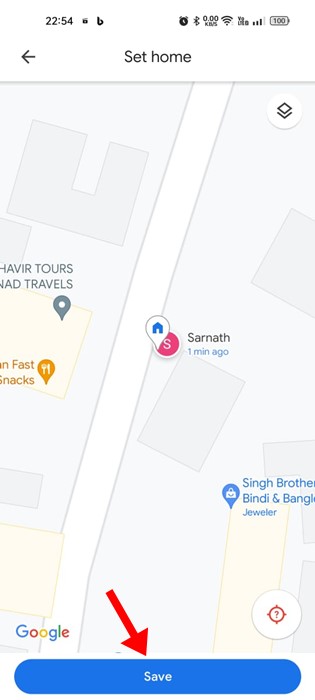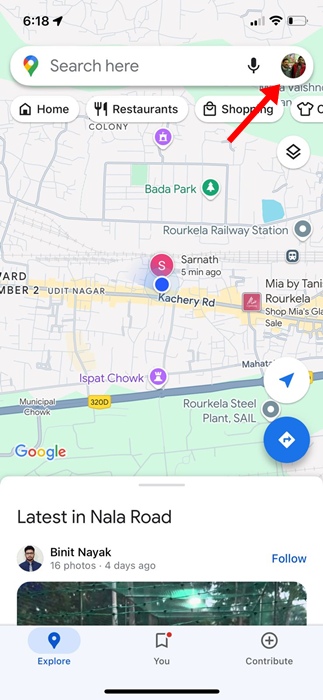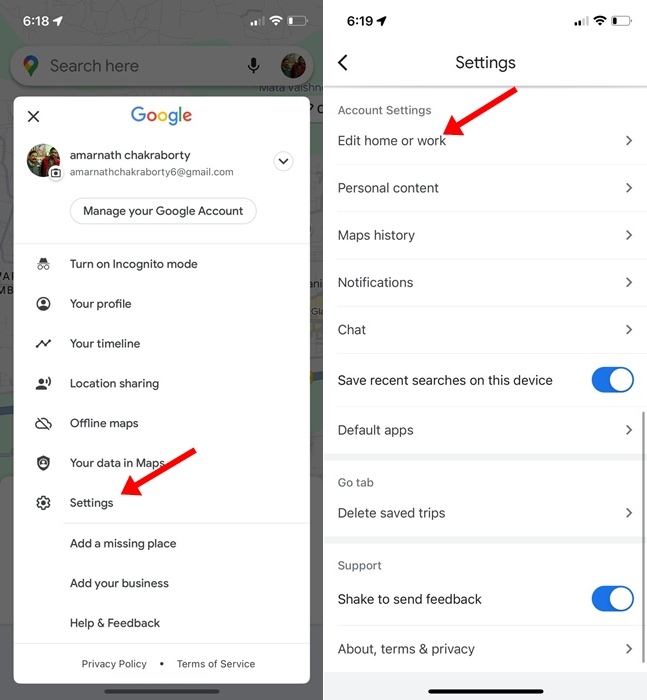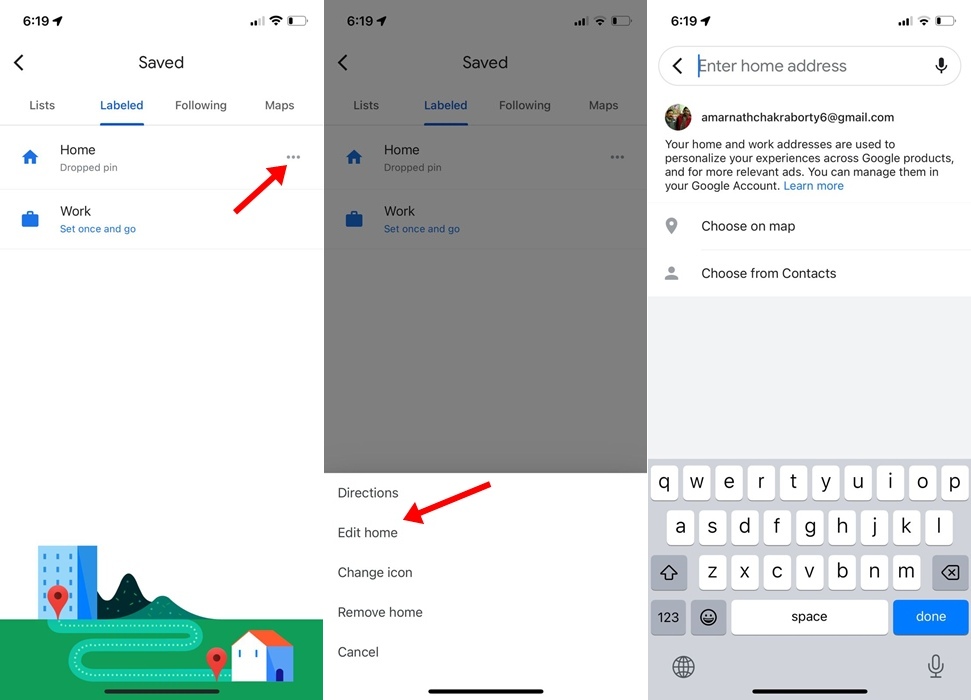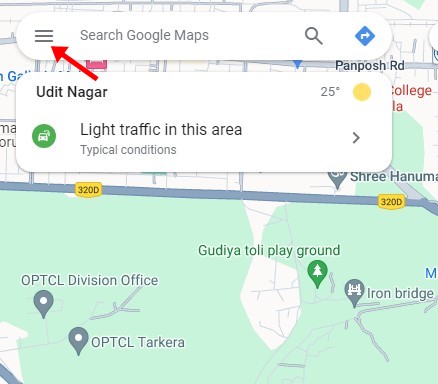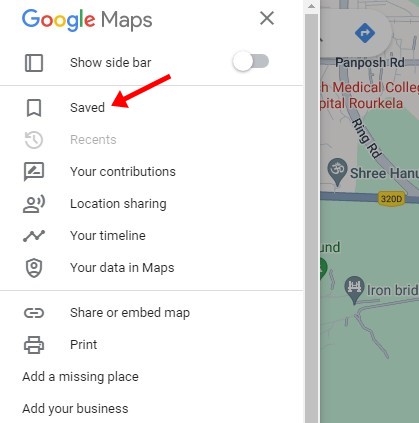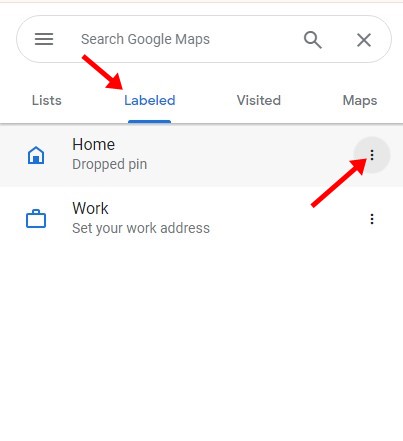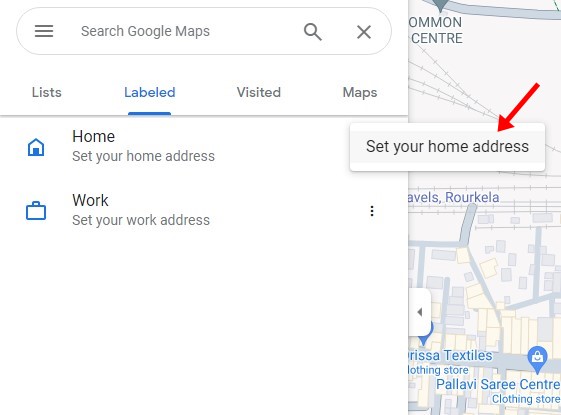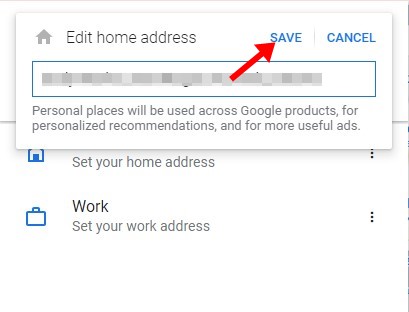Like every other navigation app, Google Maps allows you to set your home address. Once you set up your home address and move to a new location, Google Maps will show you directions to reach your existing home address.
While this feature is useful, you may have to change your home address on Google Maps. If you have recently moved to a new location, you should update your home address in Google Maps to avoid the hassle of manually typing the new address every time you want to get directions to your home.
Also, updating your home address will help you get directions from the Google Maps home screen. So, if you want to change your home address on Google Maps, follow the steps we have shared.
Change your Home Address on Google Maps on Android
Changing the home address on Google Maps for Android is super easy. Just follow some of the simple steps we have shared below.
1. To get started, open the Google Maps app on your phone.
2. When the Google Maps app opens, switch to the Saved section at the bottom.
3. On the Saved screen, tap on the Labeled.
4. On the Labeled, tap on the Home.
5. Now, you will see the Set home address screen. Type your home address and select the address from the search results. Alternatively, tap on Choose on Map, then drag the pin on the map to set the address.
6. Once selected, tap the Save button to set your home address.
Please note that we have used an Android phone to demonstrate the steps; iPhone users must follow the same steps to change/update the home address on Google Maps for iPhone.
Change Home Address on Google Maps for iPhone
If you use the Google Maps app on your iPhone, you need to follow these steps to change the home address. Here’s what you need to do.
1. Launch the Google Maps app and tap on your profile picture at the top right.
2. Next, navigate to the Settings > Edit Home or Work. On the Saved screen, switch to the Labelled.
3. Pick a saved address and select Edit option. Next, enter the new home address by selecting Choose on Map or Choose from Contacts.
4. Once you’ve done this, tap Finished.
Change Home Address in Google Maps for Desktop/Laptop
If you use the Google Maps app for navigation on a desktop/laptop, follow these steps to change your home address. Here’s what you need to do.
1. Open your favorite web browser and visit the Google Maps webpage.
2. Sign in with your Google account to access the maps.
3. Next, click on the hamburger menu on the left side of the search box.
4. On the menu that appears, select Saved.
5. Switch to the Labeled, and click on the three dots beside Home.
6. On the menu that appears, select Set your home address.
7. Now enter the home address you want to save & click Save.
This will update your home address in Google Maps. The saved home address will also appear on the Google Maps app for Android & iPhone.
Google Maps is indeed the most fabulous navigation app ever made for Android and iPhone. The ability to set the home address for easier access is very helpful and saves lots of hassle and time. Let us know if you need more help changing your home address on Google Maps for Android/iPhone or Desktop.