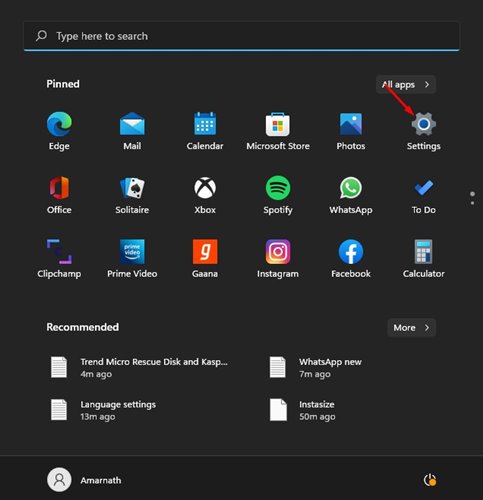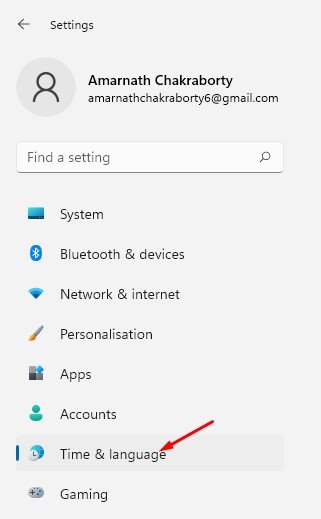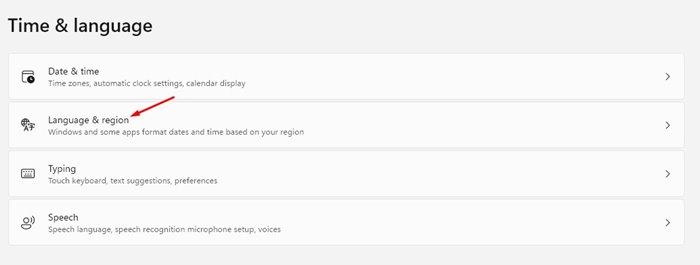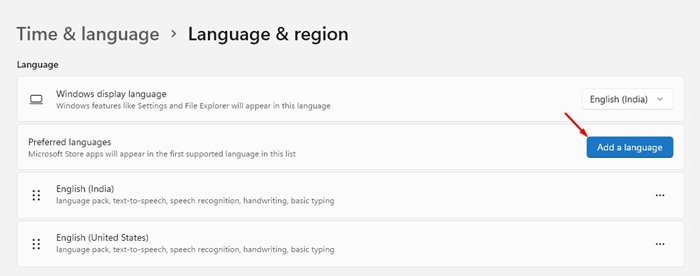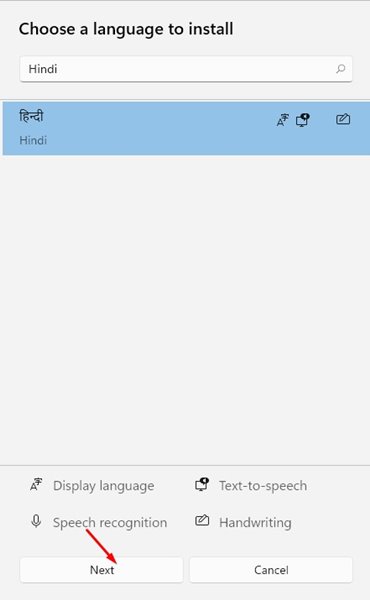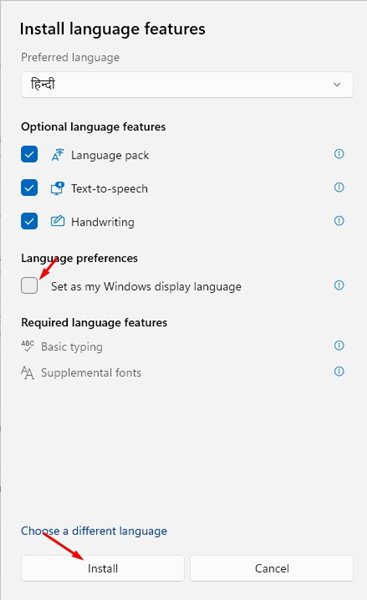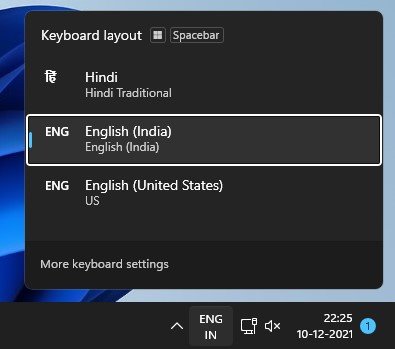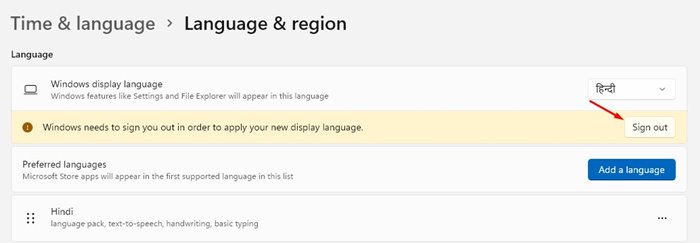If you made a mistake during the initial setup of Windows 11 or the laptop you purchased shipped with the wrong language, you can easily change it through Settings.
Regardless of the reason, you can easily change the default language used in the Windows 11 operating system. Even if you can’t find your native language in the Language settings, you can download it.
Change System Language on Windows 11
1. First, click on the Windows Start button and select Settings.
2. On the Settings app, click on the Time & Language option as shown below.
3. Click on the Language & region option on the right pane, as shown in the screenshot below.
4. Under the Language section, click on the Add a Language button for the Preferred languages settings.
5. Choose a language to install pop-up and search for the Language you want to install.
6. Select the language you want to install and click on the Next button.
7. If you want to set the new Language as default, check the Set as my Windows display language option and click the Install button.
8. To change the Language, click on the language button at the bottom right of the taskbar. Next, click on the language you want to switch your keyboard.
How to Change the Default Language?
Well, changing the default language is pretty easy. After making the above changes, head to Settings > Time & Language > Language & Region.
On the Language & region, click on the Sign-out button. You will now see the lock screen of your PC. Log in, and you will see the new Language.
Disable the Language Sync to your Microsoft Account
If you prefer to use a different language on your other devices, you need to disable the Language Sync to Microsoft Account.
When you update your system language on Windows 11, your language preference is synced across all devices linked with your Microsoft Account. If you don’t prefer to sync your language, here’s what you need to do.
1. Open the Settings app on your Windows 11 PC.
2. When the Settings app opens, switch to the Accounts.
3. On the right side, click on Windows Backup.
4. Expand the Remember My Preferences section.
5. Next, uncheck the Language preferences and dictionary.
We are sure that after following our steps, you can change the default language on your Windows 11 system. I hope this article helped you! Please share it with your friends also. If you have any doubts related to this, let us know in the comment box below.