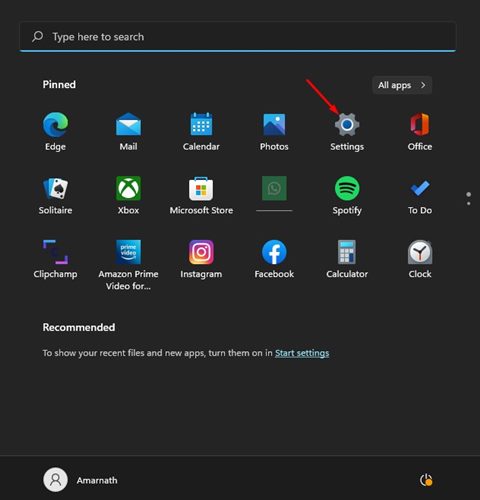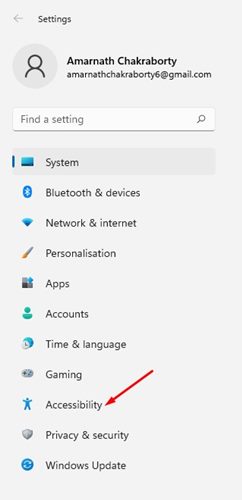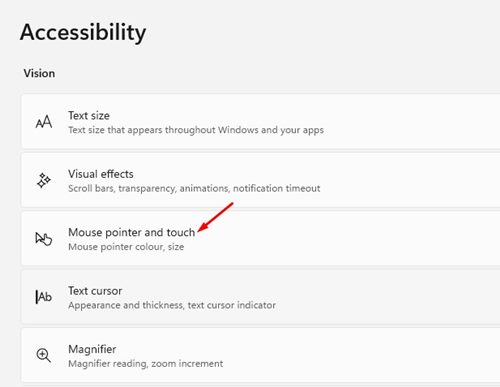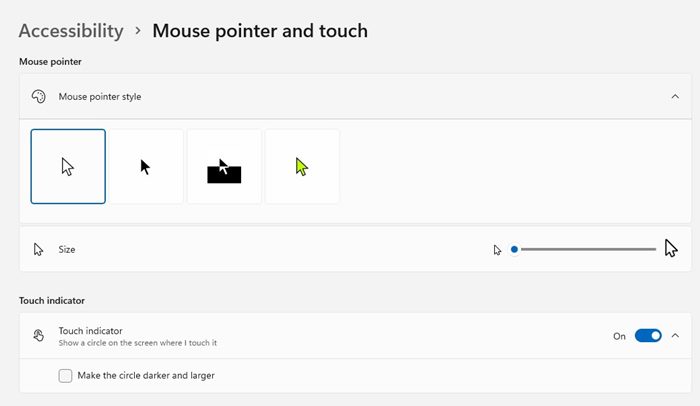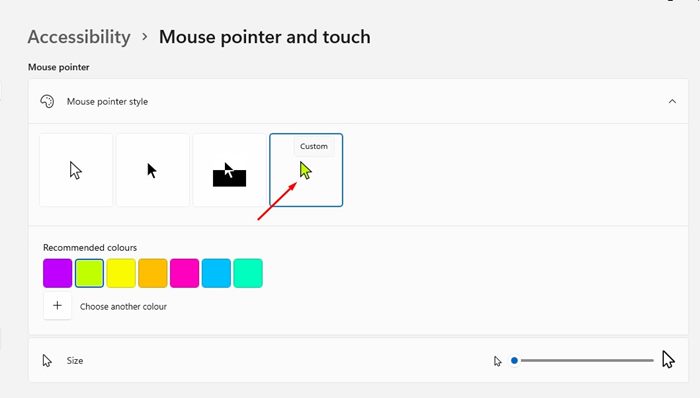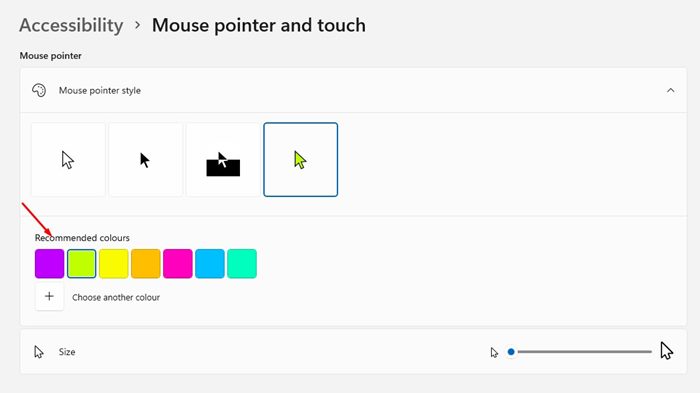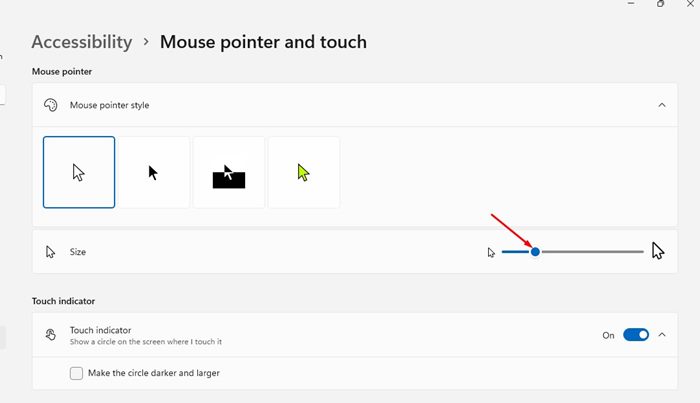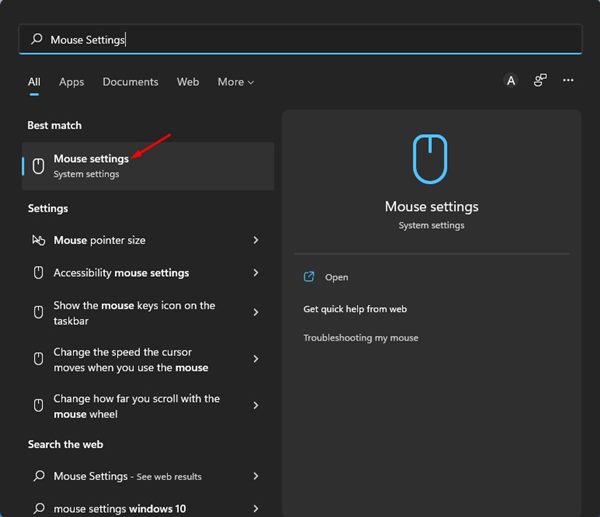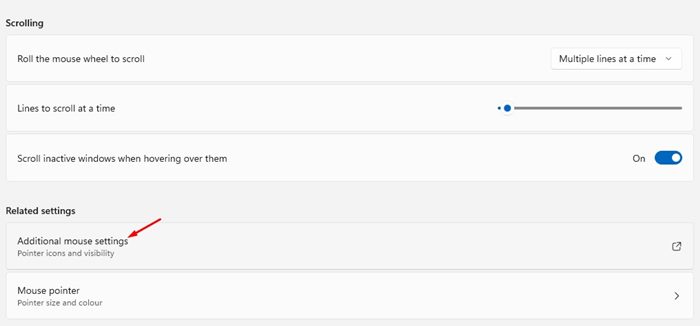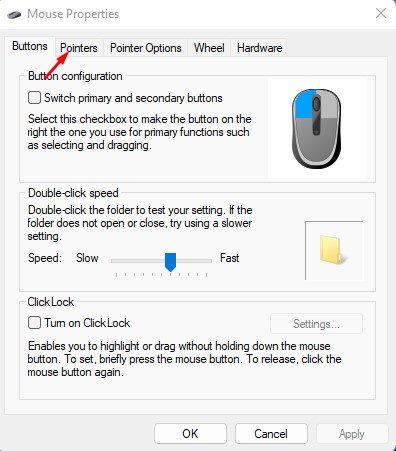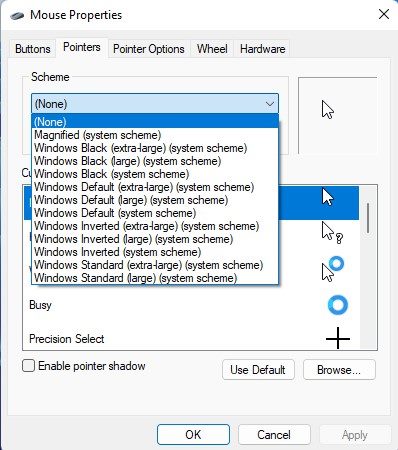Both Windows 10 and Windows 11 offer you endless customization options, but the thing we neglect the most is customizing the mouse cursor. If your mouse cursor is too small or hard to spot, Windows 11 provides several ways to make it more visible.
Windows 11 provides more mouse cursor customization options than Windows 10. You can easily make your mouse pointer larger, invert it, change its color, and more., and that’s too without installing any third-party customization apps.
2 Ways to Change Mouse Pointer Size & Style in Windows 11
Also, there are multiple ways to access the mouse cursor options on Windows 11 – via Control Panel, Settings app, and Registry editor. Here are the steps to customize your cursor in Windows 11.
1) Change Mouse Pointer Size and Style via Settings
We will use the Windows 11 Settings app to change the Mouse Pointer size and style in this method. Here are some of the simple steps to get started.
1. First of all, click on the Windows 11 Start button and select Settings.
2. On the Settings app, click on the Accessibility option on the left pane.
3. On the right, click on the Mouse Pointer and touch.
4. Select the mouse pointer style that best fits you on the Mouse pointer and touch.
5. If you wish to enable custom color for the Mouse Pointer, select the Custom option.
6. Next, select the cursor color from the Recommended colors section.
7. If you wish to change the Mouse cursor size, you need to drag the slider behind the size.
This will change the Mouse cursor color and size on your Windows 11 computer. You can even change the mouse cursor in the Chrome browser on Windows 11.
2) Customize Mouse Cursor in Windows 11 via Mouse Settings
We will use the Mouse Settings to customize the Mouse cursor style in this method. Here’s what you need to do.
1. First, click on the Windows 11 search and type in Mouse Settings. Next, open the Mouse Settings app from the list.
2. On the Mouse Settings page, scroll down and click on the Additional mouse settings option.
3. On the Mouse Properties, switch to the Pointers tab.
4. Now, select the Scheme that fits well with your screen. under the scheme, If you use the dark mode on Windows 11, select the Windows Black (system scheme) option.
After making the above changes, click on the Apply button and then the Ok button to save the changes. If you ever wish to revert the changes, select Windows Default (system scheme) on Step 4.
These two methods will help you change the Mouse pointer size and style in the latest Windows 11 operating system. You may also like to switch your mouse cursor to dark mode if you use the Dark Mode theme on your Windows 11. You can even use third-party extensions to get a custom cursor for the Chrome browser on a desktop.