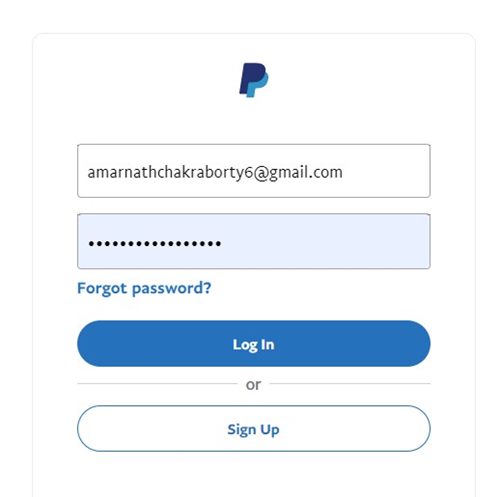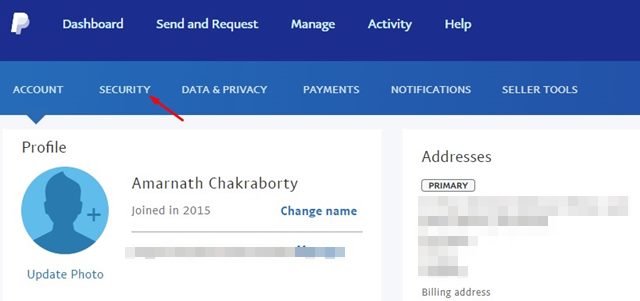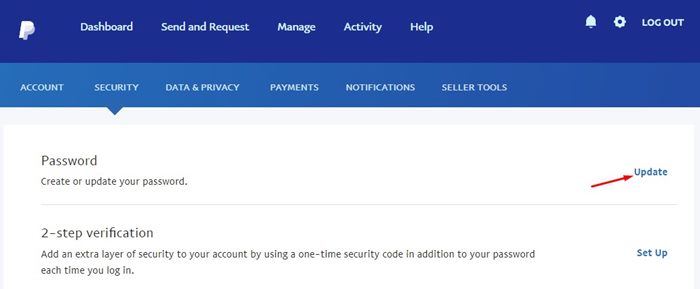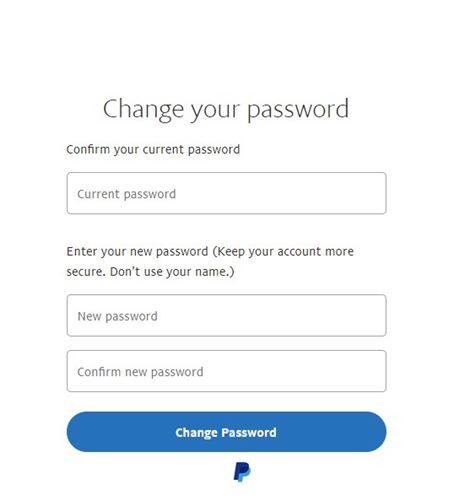Currently, users prefer online shopping over in-store because online shopping is much more convenient and reliable. While shopping online, we usually use our debit/credit cards, internet banking, or other virtual wallets/payment services for payments.
If we talk about PayPal, it’s right now the best online payment service out there, processing over $150 billion worth of payments per quarter. In addition, Paypal is very easy to use compared to other payment services, and many shopping sites now accept payments through Paypal.
So, if you often use PayPal to receive or send payments, you should run a periodic security check on it, or else, at least change your password periodically.
So, if you are looking for ways to change your PayPal password, you are reading the right guide. In this article, we will share a step-by-step guide on how to change your Paypal password in 2022. Let’s check out.
Easy Steps to Change Your PayPal Password
Important: Please note that you can’t change your PayPal account’s password via the mobile app. The option to change the password is only available on the web version of PayPal.
1. First of all, open your favorite web browser and log in to your PayPal account.
2. Now, on your PayPal account, click on the Settings gear icon as shown below.
3. On the Settings page, switch to the Security tab, as shown in the screenshot below.
4. On the Security page, click on the Update button beside Password.
5. On the Change your password page, enter your current password and the new one.
6. After updating the password, click on the Change Password button, as shown below.
That’s it! You are done. This is how you can change your PayPal account password in easy steps. You might need to sign in to your account again with your new password.
Also Read: 10 Best PayPal Alternatives
It’s pretty easy to change the PayPal account password on the desktop. However, make sure to set up a super-strong password to protect your online accounts. I hope this article helped you! Please share it with your friends also. If you have any doubts related to this, let us know in the comment box below.