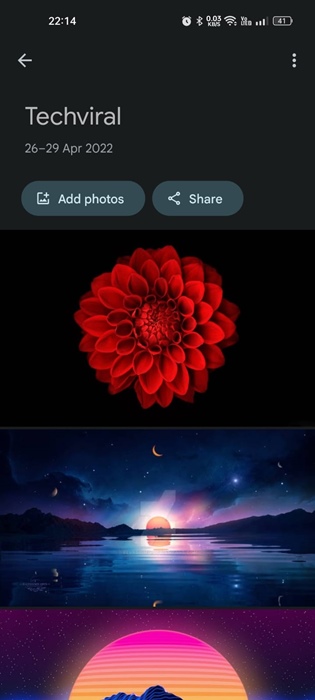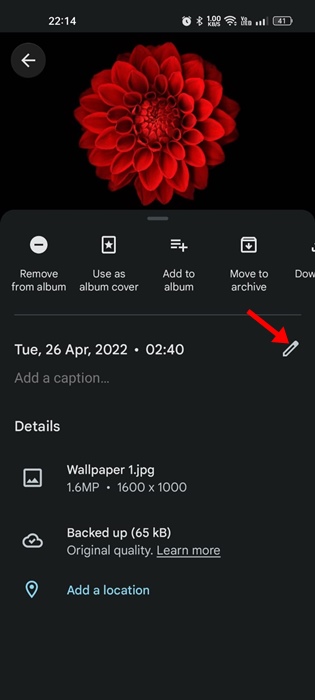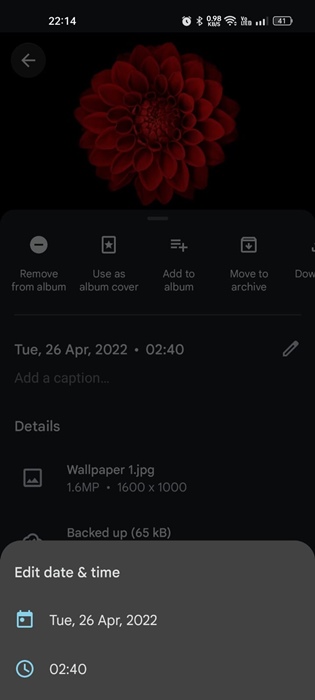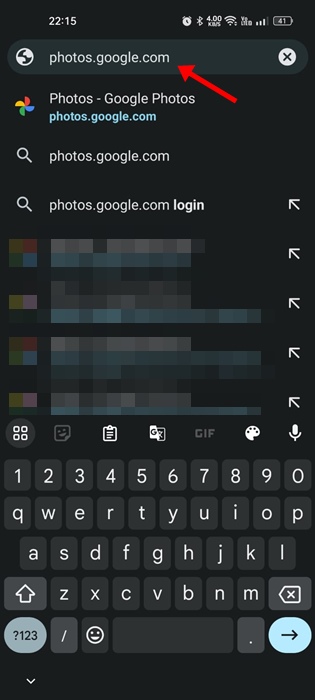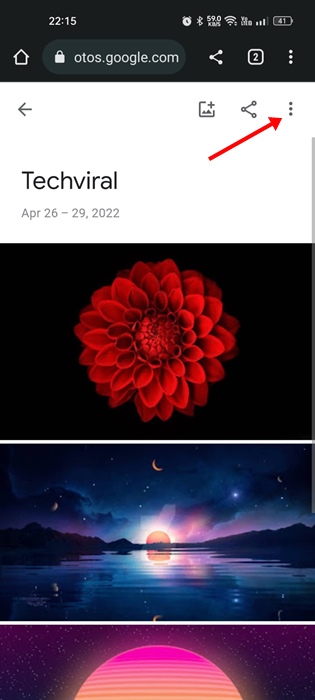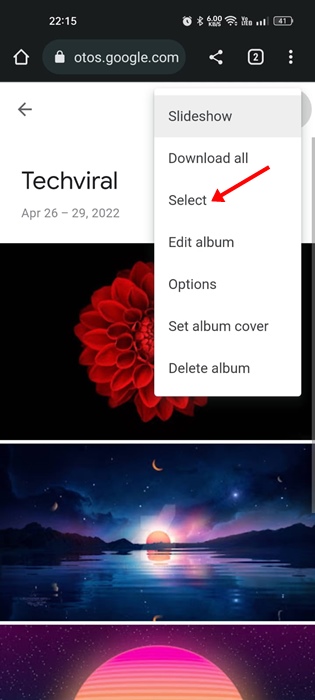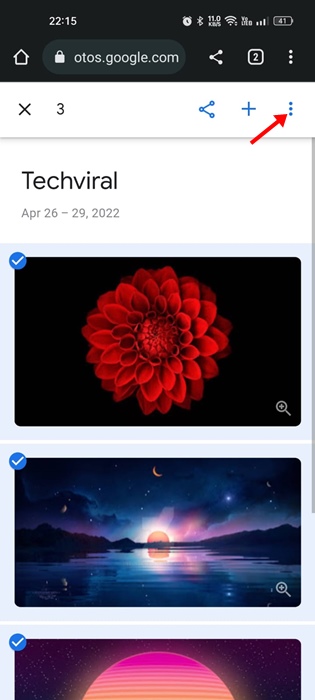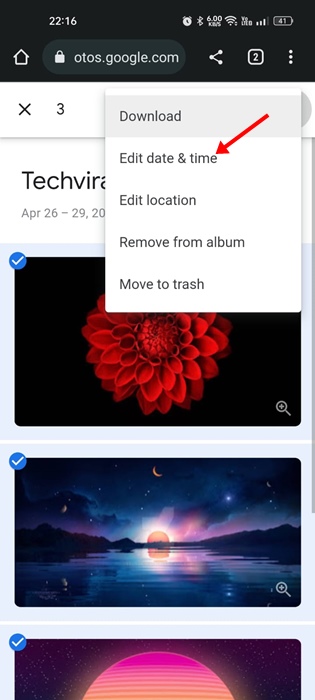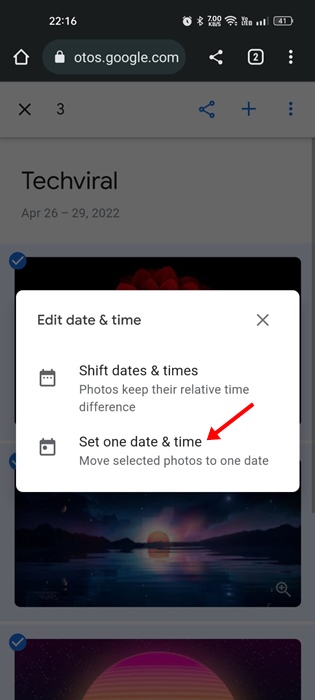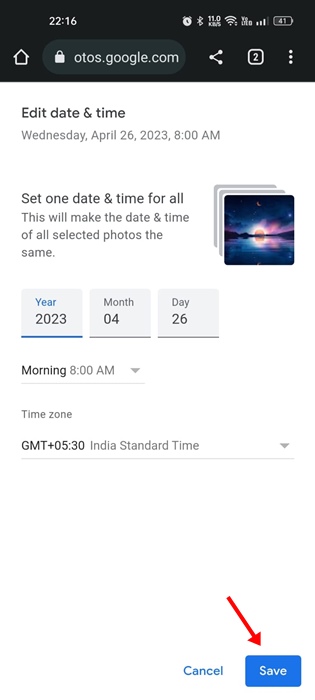The stock gallery app of Android organizes your photos based on the time & date you took them. However, due to improper metadata grabbing, sometimes your phone may assign the wrong date & time to your photos.
These minor things won’t create problems if you don’t rely on any gallery app for photo management. However, if you rely on any gallery app for photo management, incorrect date & time assignments to the photos can create many problems.
You may face problems finding a photo you clicked just a few days or weeks ago; the photos will show up on an incorrect date, etc. Also, the Photo timeline feature of most gallery apps will fail to work. If you are dealing with such problems, don’t worry, we have a solution to fix the wrong date and time on Photos on Android smartphones.
Change Photo Date and Time on Android
You don’t need to use any third-party app to change photo date and time on Android. Instead, you can use the built-in Gallery app or Google Photos app to change it. Below, we have shared easy steps to change photo date and time on Android.
1. Change Photo Date and Time using Google Photos
Google Photos is a fantastic photo management app for Android. It ships with your Android device and creates a photo timeline for events. You can use it to change photo date and time on Android.
1. Head to the Google Play Store and search for Google Photos. If any update is available, install the updates.
2. Once updated, open Google Photos and find the picture whose date & time you want to change.
3. Tap on the three dots at the top right corner when the picture opens on full screen.
4. This will immediately open the Image edit menu. Now you need to tap the Pencil icon beside the date and time.
5. On the Edit date & time prompt, tap on the Date, set the date you want, and tap on the Ok button.
6. If you want to change the time, tap on the time shown and enter the new time you want to set. Once set, tap on the Ok button.
That’s it! This will immediately change the Photos date and time on your Android smartphone.
2. Change Date and time of Multiple Photos on Android
While the option to change date and time of multiple photos is available on the Google Photos app for Android, not everyone may find it.
Sometimes the app shows the option to change the date & time, and sometimes, it doesn’t. The solution to this problem is to use Google Photo’s web version on a web browser. Here’s what you need to do.
1. Open Google Chrome and visit photos.google.com. Sign in with your Google Account.
2. You will now see all photos uploaded to your Google Photos account.
3. To select multiple photos, tap the three dots at the top right corner.
4. From the menu that appears, choose ‘Select Photos‘
5. Start selecting the photos whose date & time you want to change.
6. Once selected, tap on the three dots at the top-right corner again.
7. On the next menu, tap ‘Edit date & time‘.
8. On the Edit date & time prompt, select ‘Set one date & time‘.
9. Select the new date and time and tap the ‘Save‘ button.
That’s it! The changes you will make here will reflect on the Google Photos app on your Android device.
3. Change Photo Date and Time on Android (Samsung)
The stock gallery app of Samsung smartphones can change the date and time. If you have a Samsung phone, follow these steps to change the photo date and time.
- Open the Gallery app on your Android.
- Select the image and tap on the ellipses (three dots) at the bottom right corner.
- On the menu that appears, select ‘Details‘.
- On the details screen, tap on the ‘Edit‘ button.
- Now tap on the date & time and set a new one.
After setting a new date and time, tap on the ‘Done’ button and then on ‘Save’
That’s it! That’s how easy it is to change photo date and time on an Android smartphone.
Frequently Asked Questions?
I am unable to change the photo date & time on Google Photos
Google Photos allows you to change the date & time of the photos already synced with your Google Accounts. Turn on the Backup and upload the photos to Google Photos first. Once uploaded, follow the steps we have shared.
Is it illegal to remove date and time from a photo?
No! If the photo is captured or created by you, there’s no wrong with removing the date and time. However, modifying the date & time of downloaded pictures may invite trouble. So, cross the licensing terms of the downloaded images before modifying them.
Does the photo I capture have my Location information?
If the location information (tags) for images is enabled, your pictures will have the location information. If you don’t want your pictures to have your location details, you need to disable the location tags or clear the metadata.
How to Remove Location Data from Photos on iPhone?
If you use iOS 13, you can remove the geolocations from the images and videos you capture through your iPhone’s camera. We have already shared a detailed guide on how to do it; check out- How To Remove Location Data From Photos & Videos On iPhone
Google Photos is offered for free, but it’s an amazing photo management app. It can put an end to all your photo management needs. If you need more help changing the photo date and time on Android, let us know in the comments. And if this article helped you change the photo date, share it with others as well.