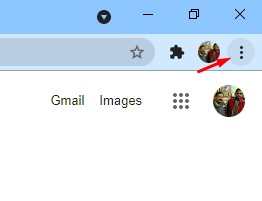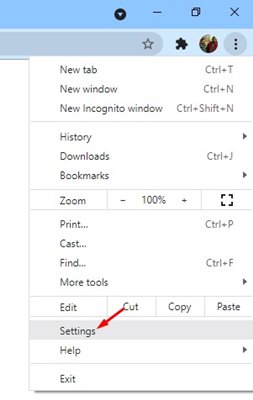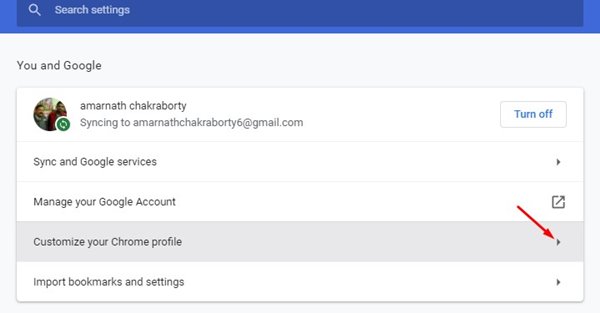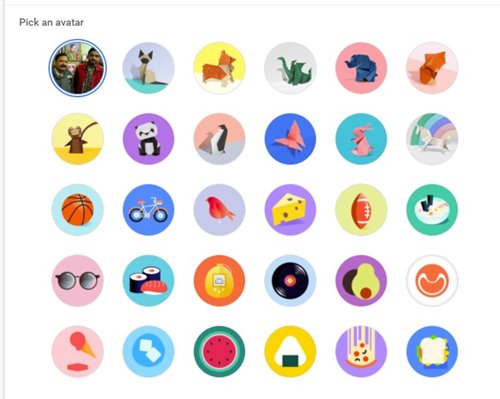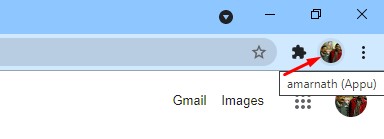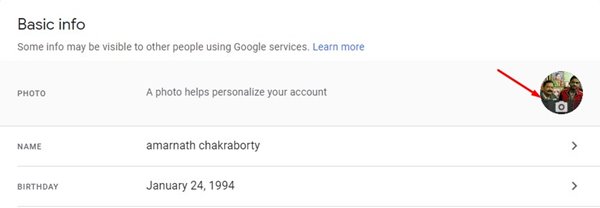If you have been using Google Chrome for desktop for a while, you might know that the web browser automatically your profile picture. The profile picture you have used on your Google Account will be set on the Chrome browser automatically.
Although it’s a great feature, sometimes we wish to have a different profile picture on Google Chrome. So, if you are looking for ways to change the profile picture in the Google Chrome web browser, you have landed on the right web page.
Also read: How To Change The Mouse Cursor In Google Chrome Browser
2 Methods to Change Profile Picture on Google Chrome Browser
In this article, we will share two best methods to change profile picture in the Google Chrome web browser. Both of the methods were super easy to follow. Just implement the steps shared below. Let’s check out.
1. Change Profile Picture in Chrome
In this method, we are going to use Chrome’s Settings to change the profile picture. Chrome offers a list of avatar icons that you can set as a profile picture. Here’s how to use it.
Step 1. Launch Google Chrome web browser on your computer. Next, tap on the three dots as shown in the screenshot below.
Step 2. From the list of options, click on the ‘Settings.’
Step 3. On the Settings page, click on the ‘Customize your Chrome Profile’ option.
Step 4. On the next page, you will be able to change the Chrome profile, theme, and avatar. Pick the avatar of your choice.
That’s it! You are done. The selected avatar will reflect immediately in Chrome. If not, then restart your web browser.
2. Set Custom Profile Picture in Chrome
If you want to set a custom profile picture in Google Chrome, you need to follow this method. In this method, we will change the Google Account’s profile picture; the same would also reflect in the Chrome profile. Here’s what you need to do.
Step 1. Open Google Chrome on your desktop and click on your profile picture.
Step 2. On the pop-up, click on the ‘Manage your Google Account’ option.
Step 3. On the next page, click on the ‘Personal info’ option.
Step 4. On the Basic info, click on the profile picture as shown in the screenshot. Next, upload the photo that you want to set as a profile picture.
Once updated, the new profile picture will reflect in the Chrome profile as well. That’s it! You are done. This is how you can set custom profile pictures in Chrome profile.
So, this guide is all about how to change profile picture in Google Chrome for desktop. I hope this article helped you! Please share it with your friends also. If you have any doubts related to this, let us know in the comment box below.