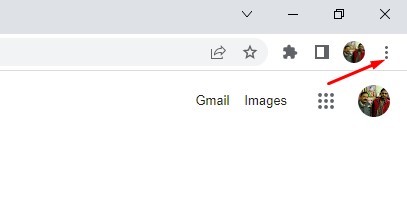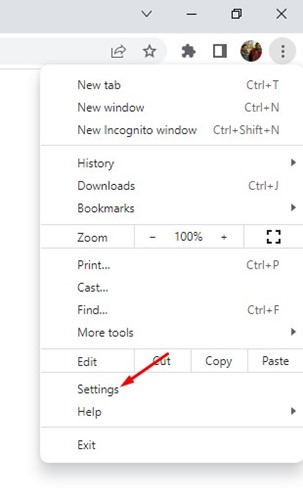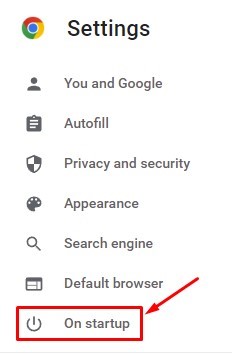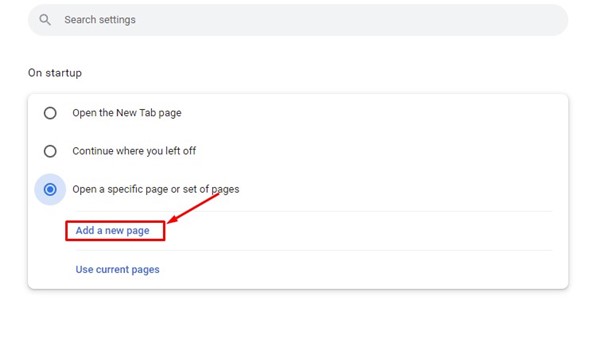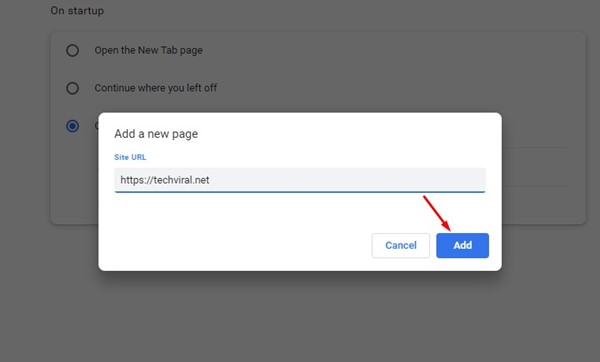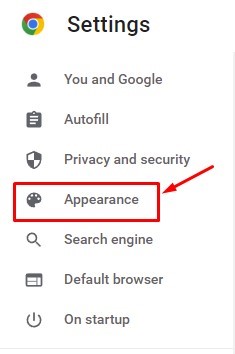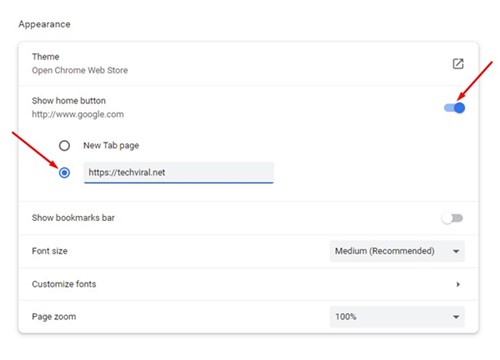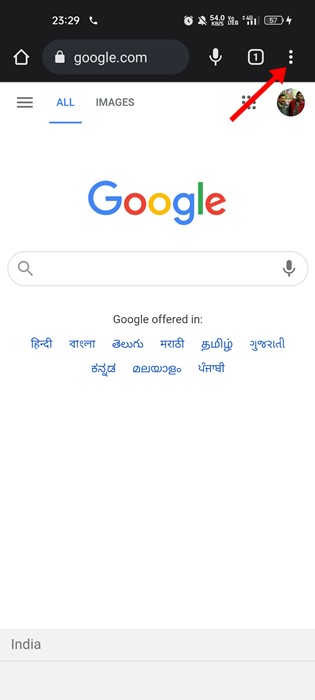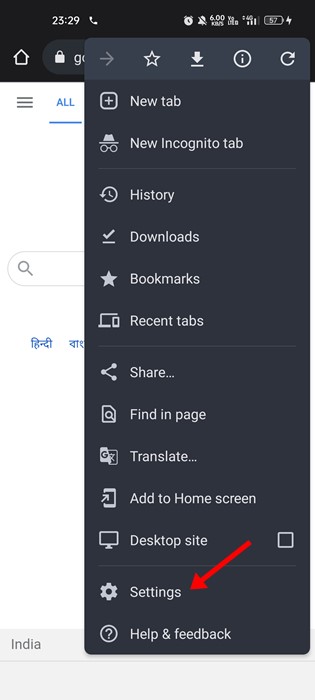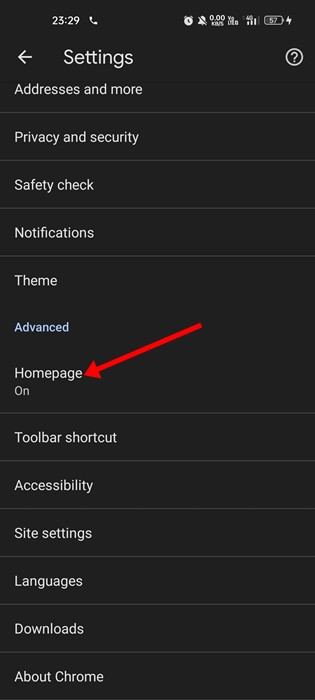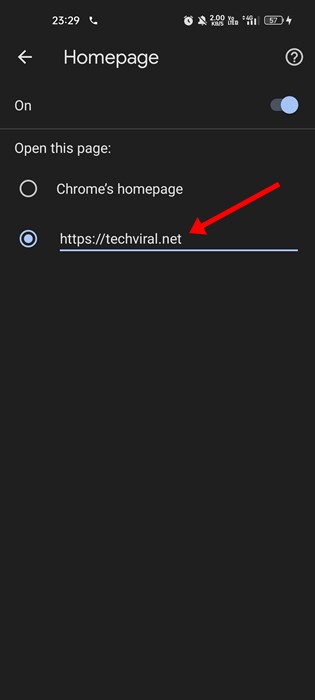Even though we have hundreds of web browsers for desktop and mobile, we still use Google Chrome. Google Chrome may be the most resource-hungry web browser, but it still provides better features. With Chrome, you get extension support, customization options, and what’s not.
If Google Chrome is your default web browser for desktop & mobile, you may know about the Startup page. Google Chrome will probably show the Google logo and the search bar if you haven’t set a custom startup page.
Not only the Startup page, Chrome even allows you to change the Homepage. So, if you are looking for ways to personalize your Chrome web browser for desktop & mobile, changing the startup and home page could be the first best thing to do.
How To Identify Fonts on Webpage
Steps to Change the Startup and Home Page on Chrome
Hence, in this article, we have shared a step-by-step guide on changing the Startup and homepage on Google Chrome for desktop & mobile. Let’s get started.
1) Change the Startup page on Chrome for Desktop
It’s pretty easy to change the Startup page on Chrome for desktop. You need to follow some of the simple steps we have shared below.
1. Click the Windows 11 Search and type in Google Chrome. Next, open Google Chrome from the list of matching results.
2. When Google Chrome opens, click on the three dots at the top-right corner.
3. From the menu that appears, select Settings.
4. On the Settings page, click on the On startup tab on the left pane.
5. On the right side, you will find three options. If you want to open a specific page, select the ‘Open a specific page or set of pages’. Now click on the Add a new page option.
6. Now, on the Add a new page prompt, enter the Site URL and click on the Add button.
That’s it! This is how you can change the Startup page on Google Chrome for desktop.
2) Change the Homepage on Google Chrome for Desktop
Like the Startup page, you can easily change the homepage on Google Chrome. You need to follow some of the simple steps we have shared below.
1. First, click on the Windows 11 search and type Chrome. Next, open the Google Chrome browser from the list of matching results.
2. Next, click on the three dots at the top-right corner.
3. From the menu that appears, select Settings.
4. On the Settings page, click on the Appearance on the left sidebar.
5. On the Appearance, enable the toggle for the ‘Show home button’
6. Just underneath the Show home button, select ‘Enter custom web address’
7. Now, enter the web address you want to set as the homepage.
That’s it! This is how you can change the home page on the Google Chrome browser.
3) Change Chrome Homepage on Android
Well, the Android version of Google Chrome also supports a custom homepage. Here’s how you can change the homepage on Google Chrome for Android.
1. First, open the Google Chrome browser on your Android and tap on the three dots at the top-right corner.
2. A menu will appear, scroll down and select Settings.
3. On the Settings page, scroll down and tap the Homepage button.
4. Enable the Homepage toggle at the top. At the bottom, add the URL you want to use as the homepage.
That’s it! This is how you can change the homepage in Google Chrome for Android.
How to Remove Adware From Google Chrome
If you are using an iPhone or iPad, you can’t change the homepage in Google Chrome. So, that’s all about how to change the Startup and Homepage in Google Chrome for desktop and mobile. If you need more help, let us know in the comments below.