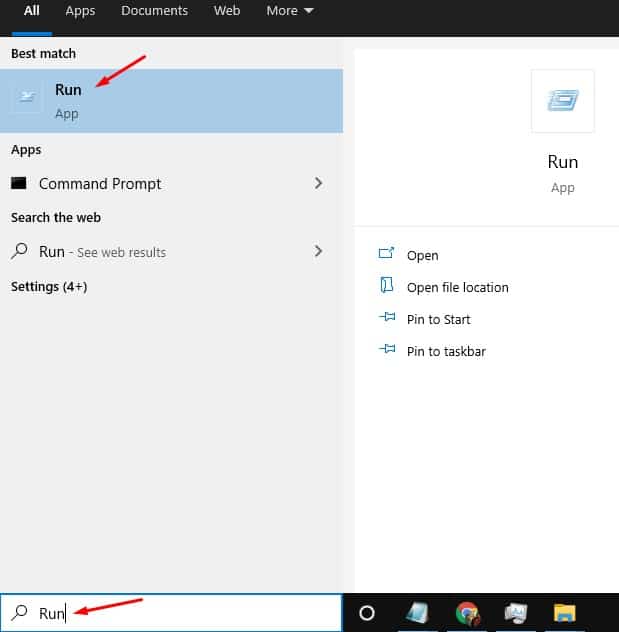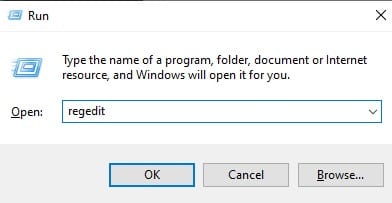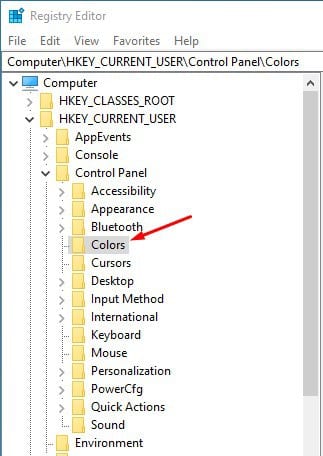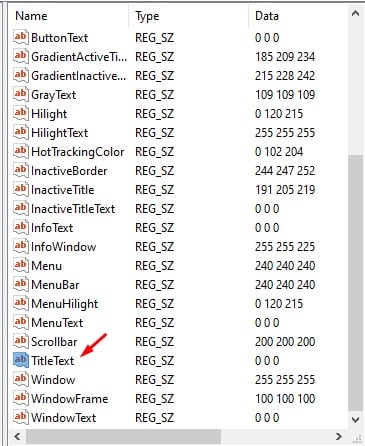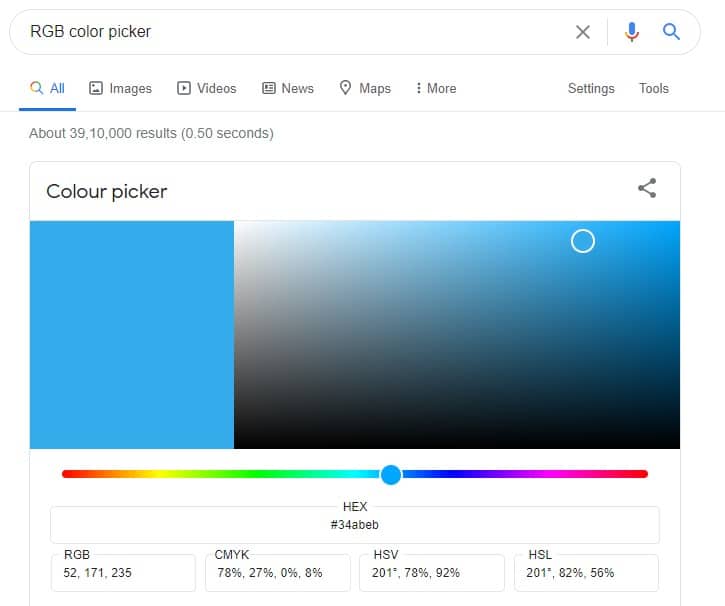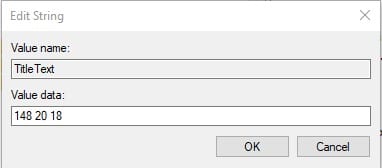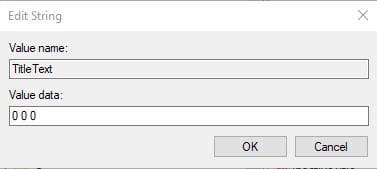If you have ever used an older version of Windows like Windows 7, you might know that the operating system allowed users to change the Active Title Bar Text color. We are talking about the text color that’s displayed on the title bar of an active Window.
Windows 7 allowed users to change the Title Bar Text Color through the Appearance Settings. However, the feature was removed in the latest Windows 10. On Windows 10, there’s no direct way to change the Active Title bar text color.
Yes, you can change the title bar color through the Appearance Settings, but you can’t change the text’s colors. To change the title bar text color, one needs to make a few Registry Editor changes.
Also Read: How to Change the Taskbar Color in Windows 10 PC
Steps to Change the Title Bar Text Color in Windows 10
This article will share a detailed guide on how to change the Title bar Text color in Windows 10 operating system. Let’s check out.
Note: If you are using Registry Editor for the first time, please follow the steps carefully. Any wrong change in Registry could trigger errors. So, make sure to follow the steps carefully.
Step 1. First of all, search for ‘Run’ in the Windows 10 search. Open the Run dialog box from the list.
Step 2. On the RUN dialog box, type in ‘regedit‘ and press the Enter button.
Step 3. This will open the Registry Editor.
Step 4. Now navigate to the following path –
HKEY_CURRENT_USER\Control Panel\Colors
Step 5. On the Right pane, find the ‘TitleText’ value. This value represents the title bar text color of the active Window.
Step 6. Double click on the value and enter the three-digit RGB code.
Step 7. You can use Google’s Color picker tool to pick RGB color code. For that, search for ‘RGB Color Picker‘ on the Google search and hit enter. Next, use the slider to find the text color you want. Copy the RGB code and paste it on the Value field on Step no. 6.
Step 8. Once done, click on the ‘Ok’ button. Make sure to enter a single space between the value.
Step 9. Now reboot your system to apply the changes. You can also sign out and sign in to your PC to apply the changes.
Step 10. To revert the changes, enter 0 0 0 as a value in Step no. 6.
That’s it! You are done. After the restart, you will find the new active text color in the Title bar.
This article is all about how to change the Active title bar text color on Windows 10 computer. I hope this article helped you! Please share it with your friends also. If you have any doubts related to this, let us know in the comment box below.