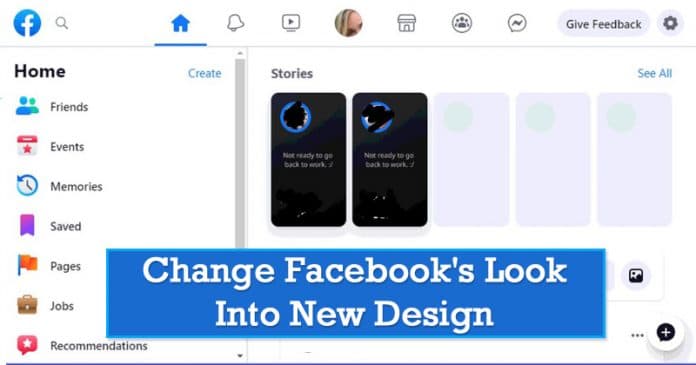Facebook is definitely the best social networking platform out there. Compared to every other social network platform, Facebook offers users more options. Facebook specializes in text messaging, video calling, voice calls, etc. The great thing is that the platform has GIF, Sticker, and emoji support as well.
If you have been using Facebook for a while, then you might know that Facebook keeps changing its interface quite often. However, the changes were often minor and most of them go unnoticed.
Change Facebook Look Into New Facebook Design (2 Methods)
The reason why we are talking about Facebook’s interface is that it recently got a modern design that looks unique and lightweight. The new design of Facebook also has a dark mode. So, in this article, we are going to share the best method to change Facebook’s look into the new Facebook design.
Step 1. First of all, login to your Facebook account and open the ‘Settings’ menu.
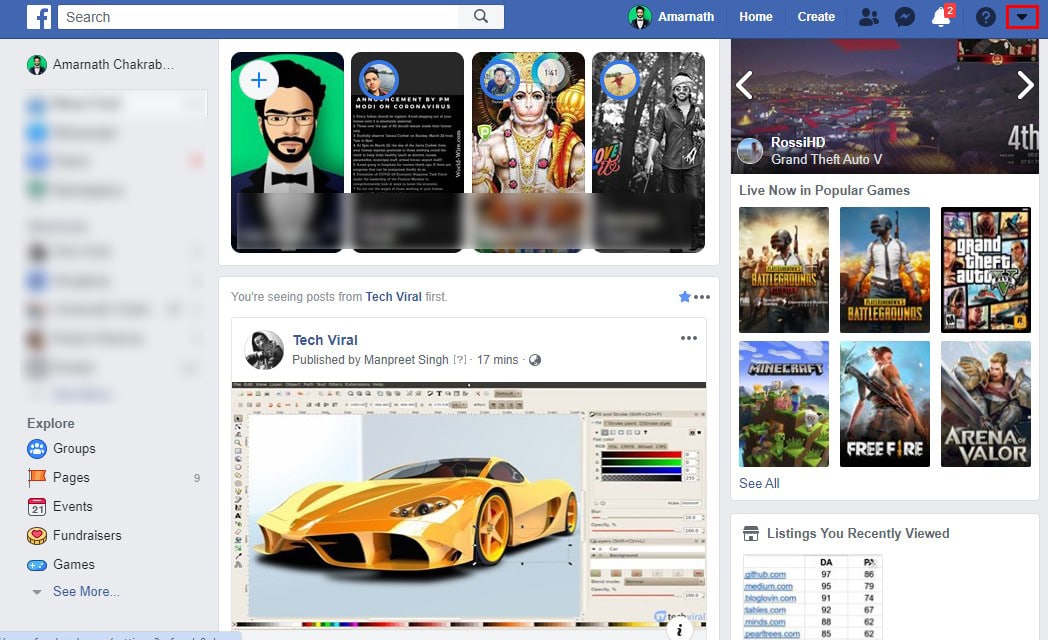
Step 2. On the Settings, you need to click on the option ‘Switch to new Facebook’
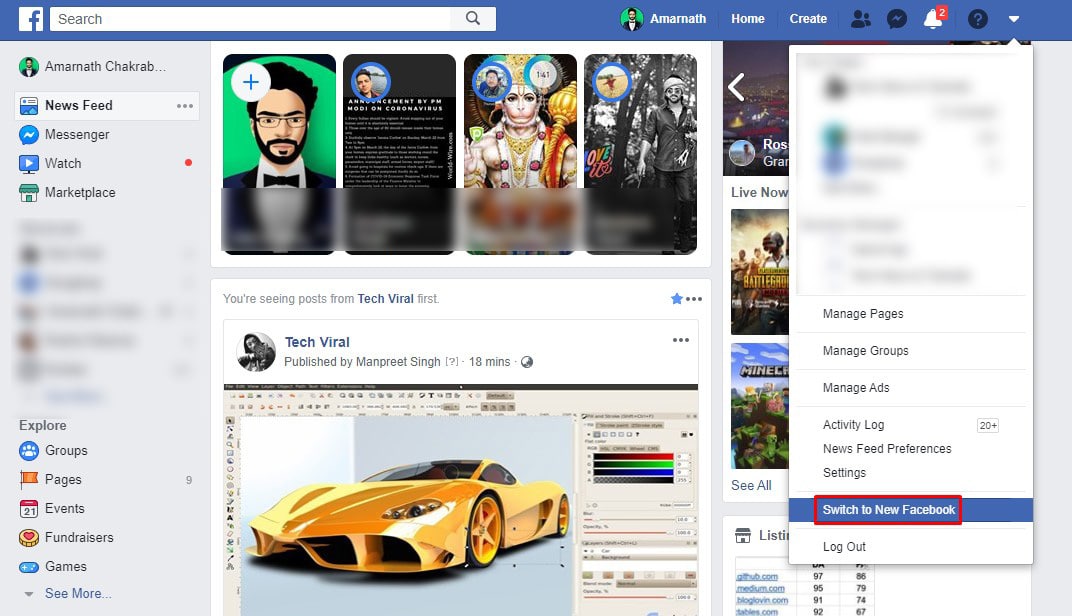
Step 3. Now you will see the new design of Facebook. From the drop-down menu, you need to enable the ‘Dark Mode’ option.
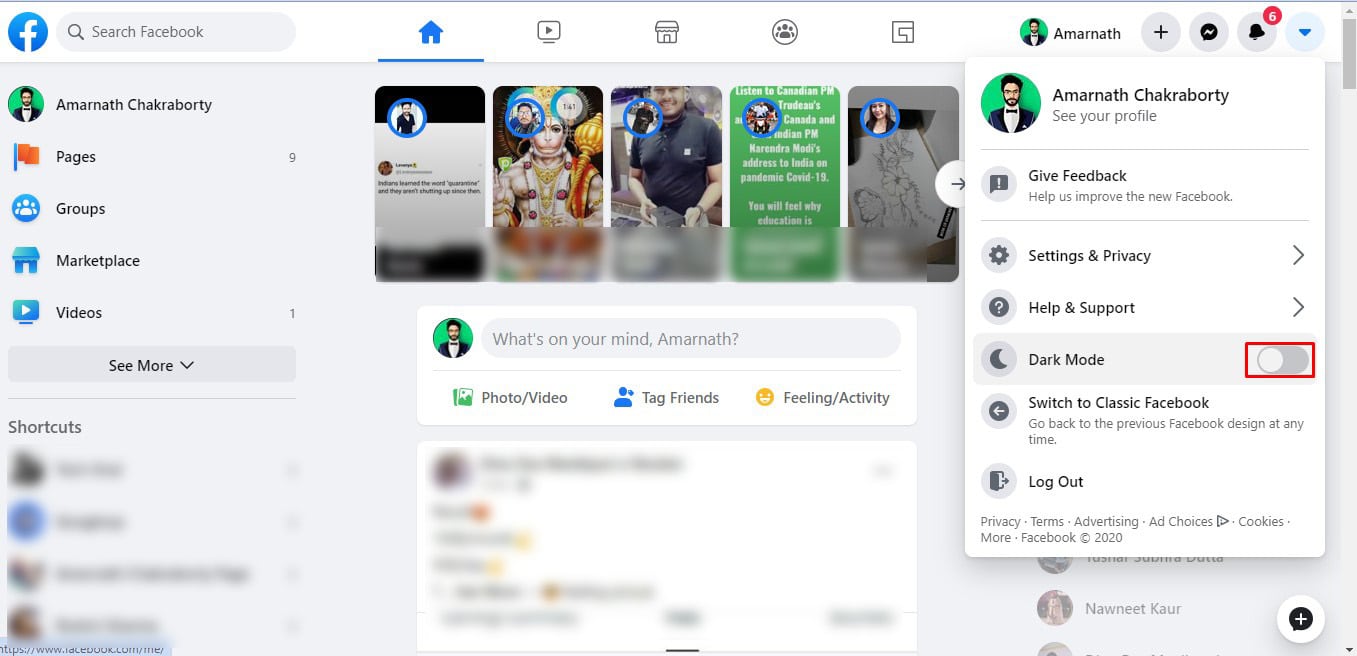
Step 4. Now you will see the new dark mode. To roll back to the previous version, click on ‘Switch to classic’ Facebook button.
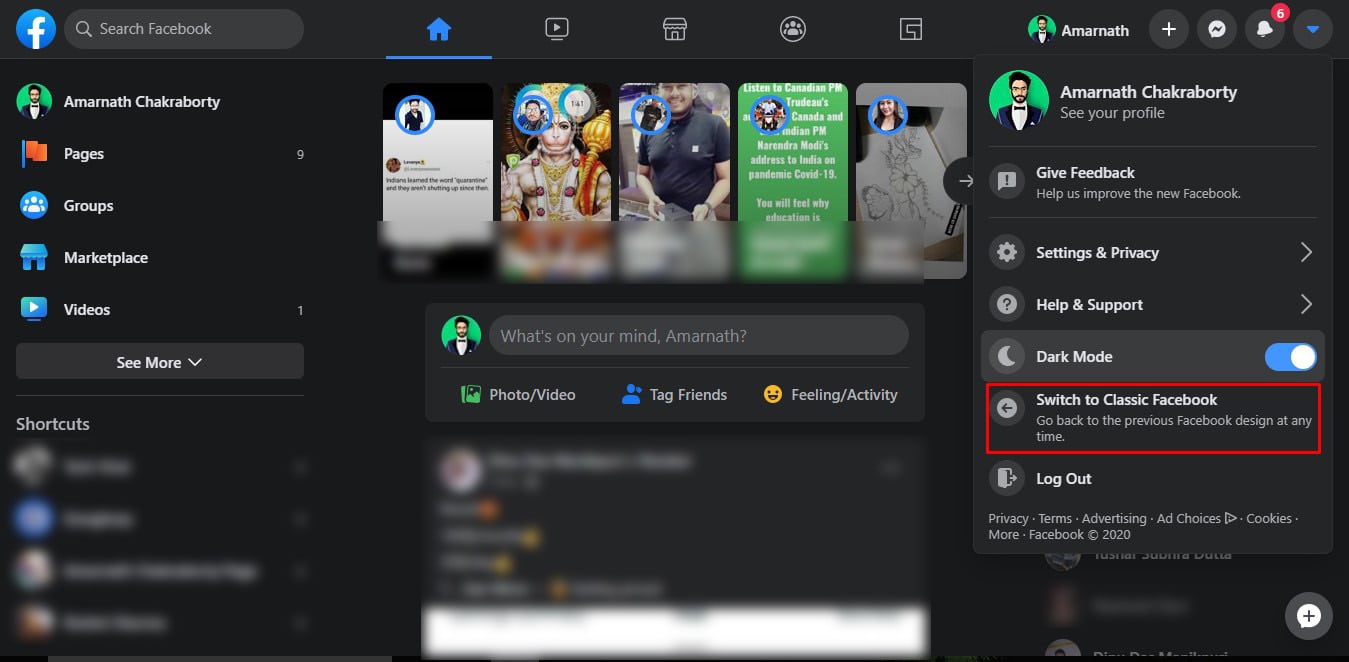
That’s it! You are done. This is how you can change Facebook’s look into the new Facebook design.
Using Stylish
Restyle the web with Stylish, a user styles manager. With Stylish, you can install themes & skins for many sites and create your own. This also offers many designs for your Facebook. So, let’s know how to use Stylish:
Step 1. First of all, download and install Stylish Extension on your Google Chrome browser.
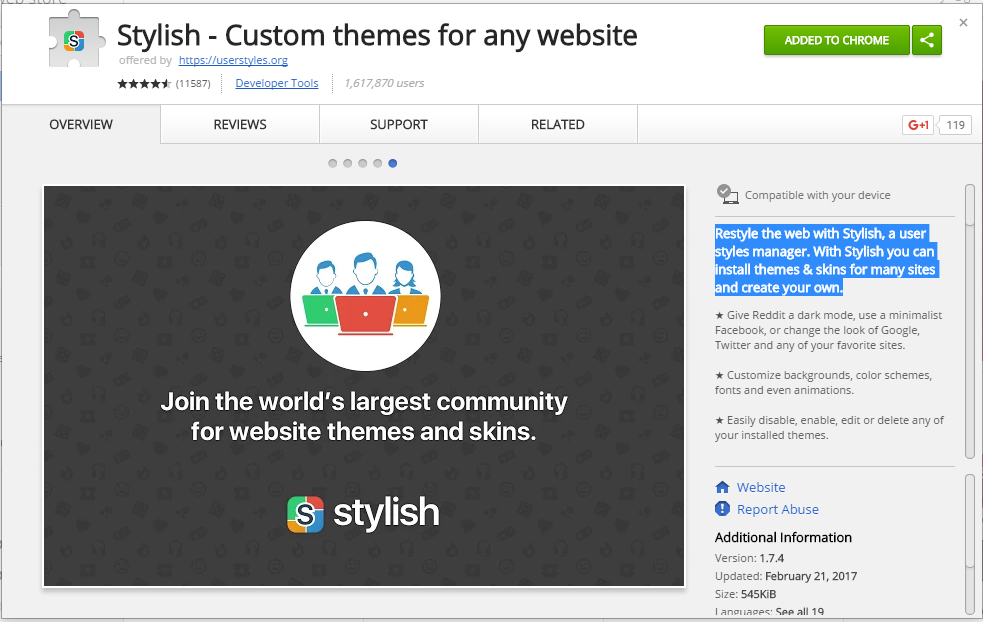
Step 2. If the extension is not enabled, then you need to enable it by going to Extension Manager and then enable Stylish.
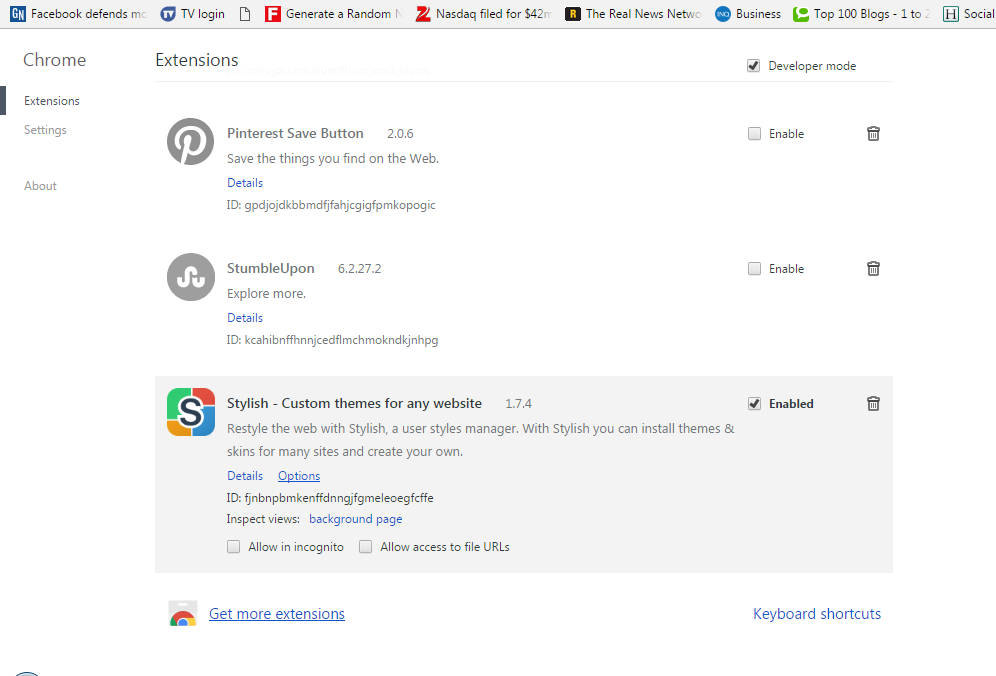
Step 3. Now you will see the icon appearing in your extension bar. You need to enable it.
Step 4. Now you need to visit your Facebook profile and then click on the Stylish extension and choose them that you want to apply.
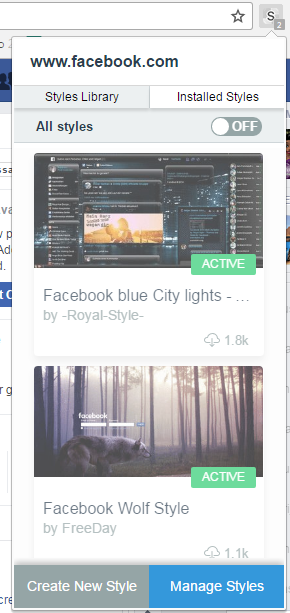
That’s it! You are done, now you will see your Facebook profile look will be changed.
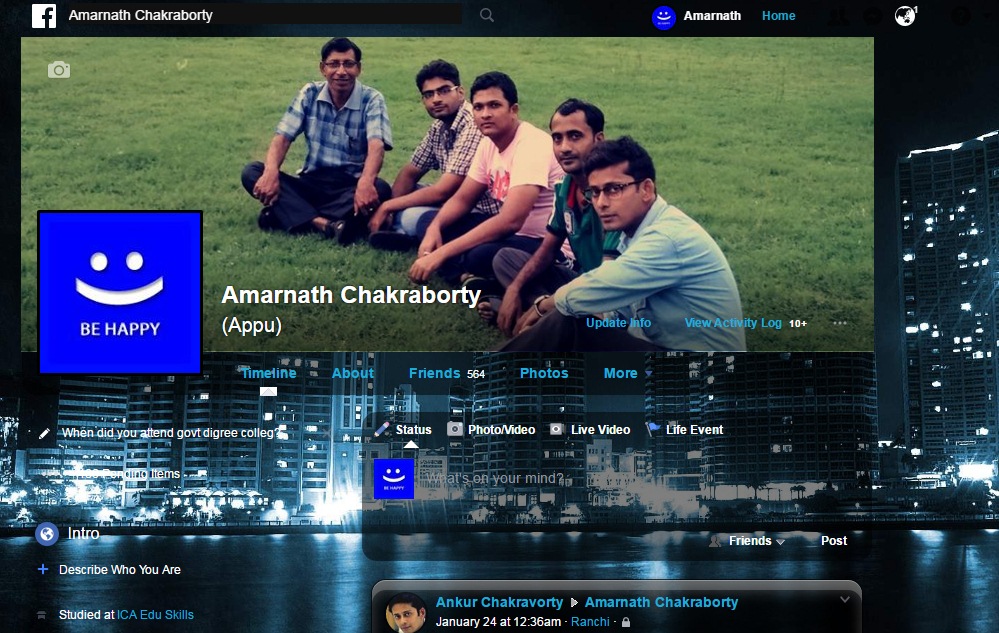
With these methods, you can easily get a very cool design look at your Facebook timeline by just using this simple Google Chrome extension. I hope you like this article, do share it with others too. Leave a comment below as a review of this cool extension.