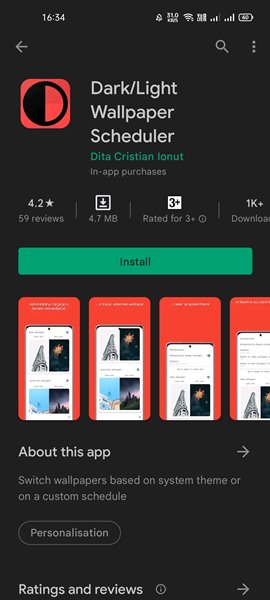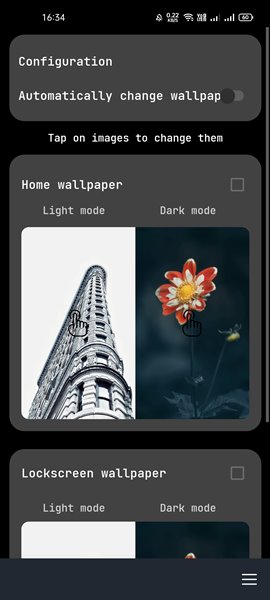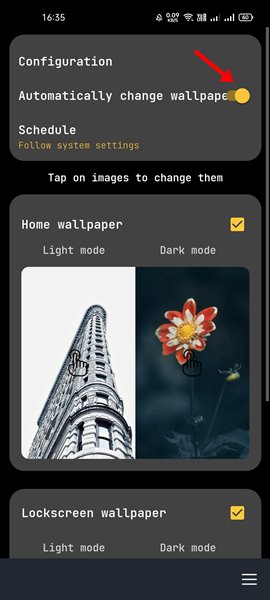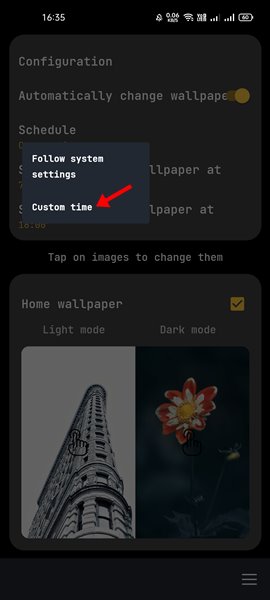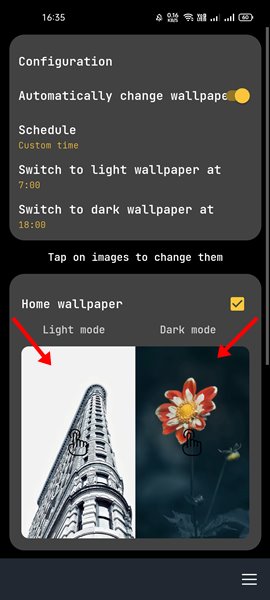Smartphones running Android 10+ now have dark and light mode options. Even if your phone does not have a dark mode, you can enable dark mode within your apps. Almost all Android apps now offer a dark mode.
Furthermore, some Android smartphones allow the dark mode and night mode to be scheduled. When you switch to dark mode on Android, almost every operating system element gets the dark theme, but not the wallpaper.
When you switch to the dark mode, all apps and notifications are blacked out, but going back to the home screen will still be blinding since the night mode doesn’t affect the wallpaper.
This is where an Android app called ‘Dark Light Mode Scheduler’ comes into play. The app lets you choose a wallpaper for light and dark modes. So, whenever the mode switches, the wallpaper will change automatically with it.
Steps to Change Wallpaper Automatically in Dark/Light Mode on Android
So, in this article, we will share a step-by-step guide on how to change wallpapers in Dark and Light modes on Android. Let’s check out.
1. First, open the Google Play Store and search for the Dark Light Mode Scheduler app. Then, install the app on your Android smartphone.
2. Once installed, open the app, and you will see an interface like below.
3. Under the Configuration, enable the toggle button behind Automatically change wallpaper.
4. Next, under the schedule, select the Custom time option.
5. Now, set the Light wallpaper and dark wallpaper time.
6. Now scroll down and select the wallpapers for the Home and Lock screen. To select the wallpapers, tap each Light Mode and Dark Mode image and select a photo from your device.
That’s it! You are done. This is how you can change wallpapers in dark and light mode on Android.
The application that we have used can automatically change your home screen and lock screen wallpapers based on your night mode schedule or custom trigger. I hope this article helped you! Please share it with your friends also. If you have any doubts about this, let us know in the comment box below.