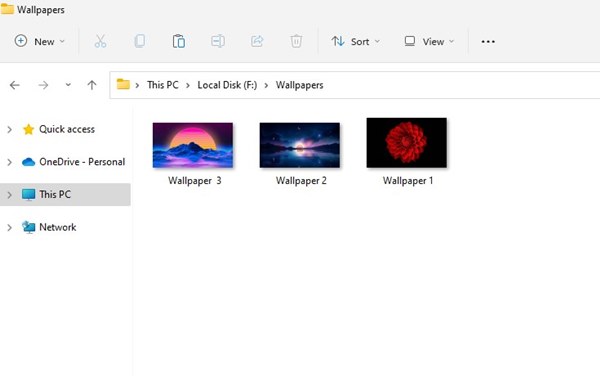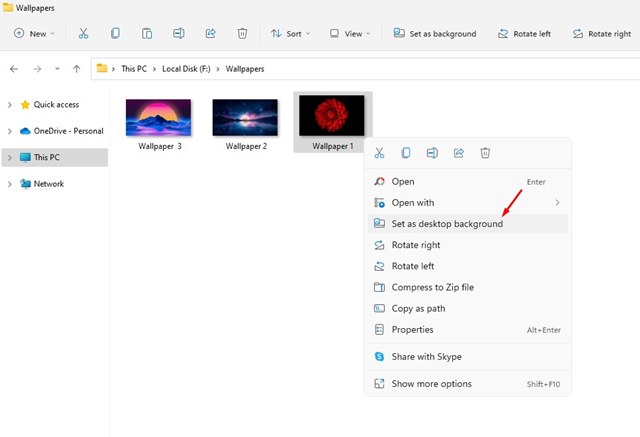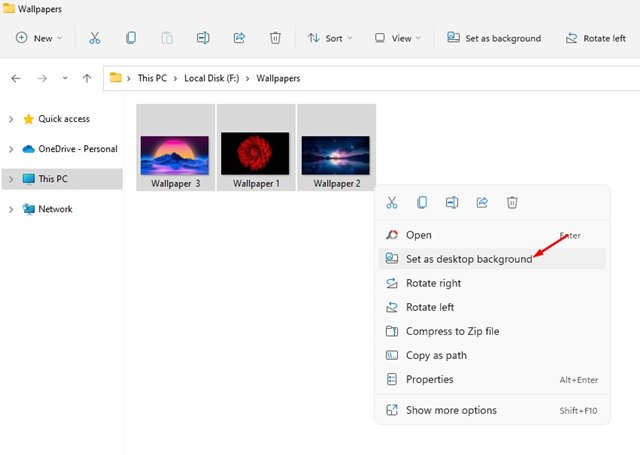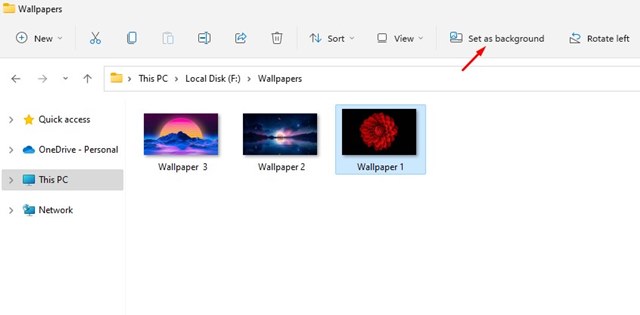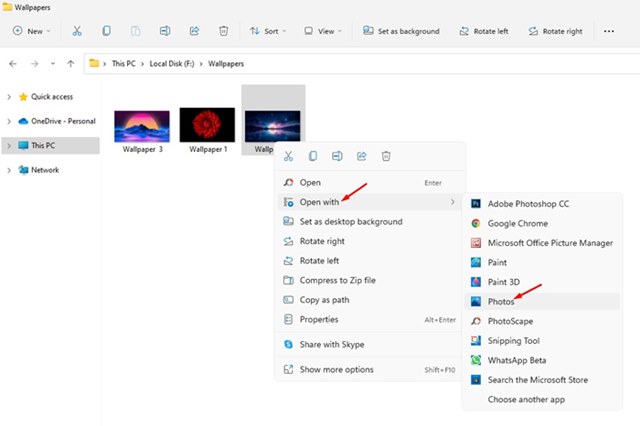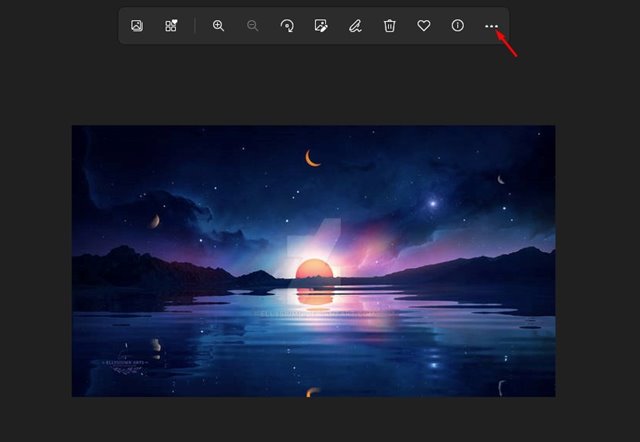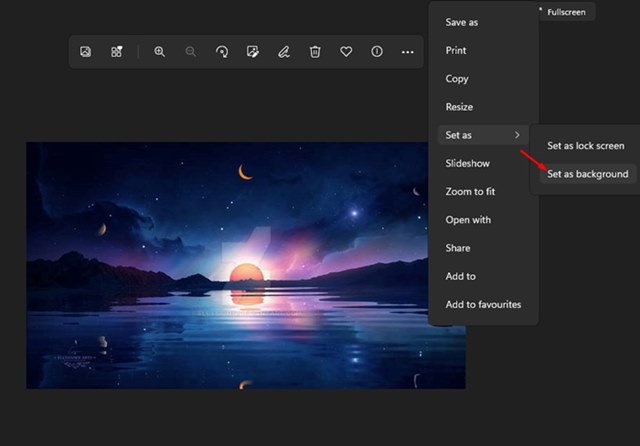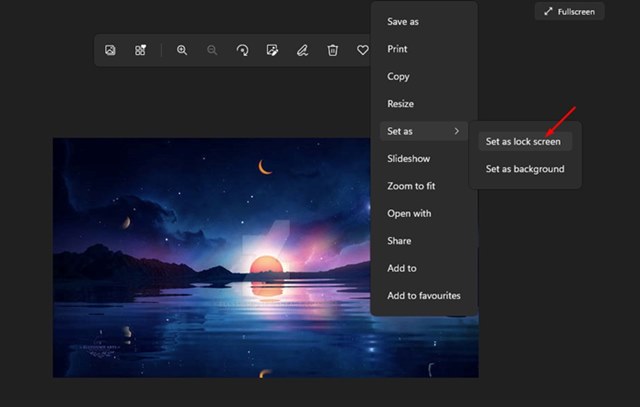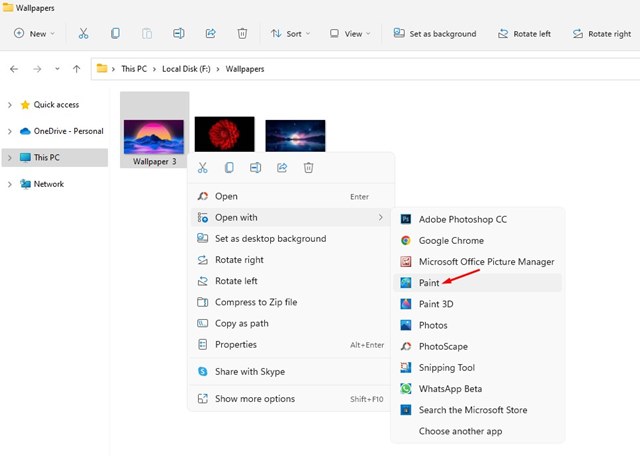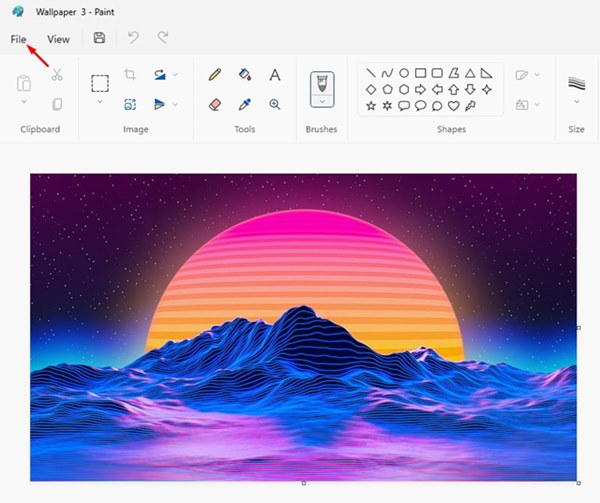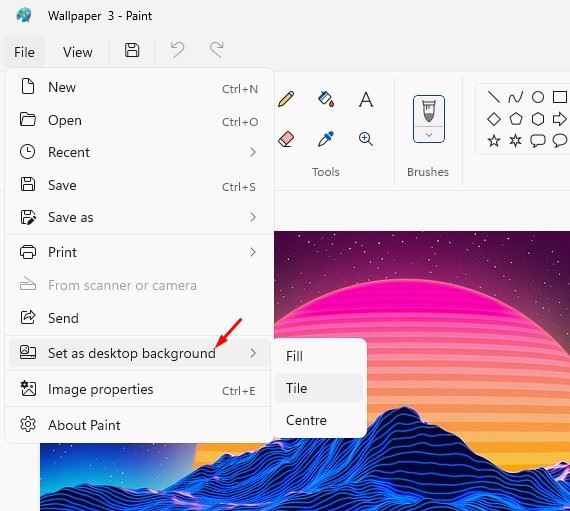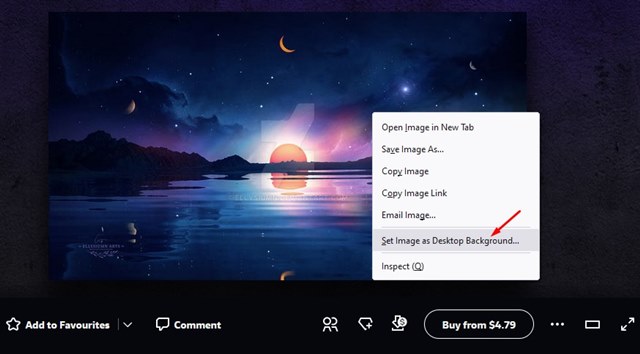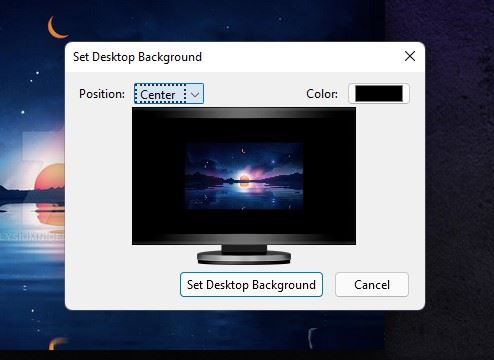Much like Windows 10, if you don’t activate your copy of Windows 11, you can’t change your wallpaper. In addition to the wallpapers, Windows 11’s personalization options become inaccessible, such as changing theme, color mode, accent color, and more.
So, if you have just installed Windows 11 on your PC/Laptop and haven’t yet activated it, you have no option to customize Windows 11. Yes, you can use the third-party customization app for Windows 11 to customize the operating system; what if you don’t have access to the internet to download the tools?
In such a case, you need to look for ways within the operating system to change the Wallpaper. Hence, this guide might be very helpful if you are running a non-activated version of Windows 11 and looking for ways to change the wallpaper.
4 Best Ways to Change Wallpaper in Windows 11 Without Activation
This article will share a few best workarounds that you can use to change wallpaper in Windows 11. Whether you’re using an activated or non-activated version of Windows 11, you can rely on these additional methods to change the wallpapers.
1) Set New Wallpaper via File Explorer
If the wallpaper is located in any folder on your drive, you can easily set it as wallpaper without activating Windows 11. Here’s how you can set new wallpaper on Windows 11 via File Explorer.
1. First, press the Windows Key + E button to open the File Explorer. Alternatively, double click on the This PC option to access the file explorer.
2. Next, locate the image you want to set as wallpaper.
3. Right-click on the image and select the Set as desktop background option.
4. If you want to set a slideshow as desktop wallpaper, you must select multiple images, right-click on them and select the Set as desktop wallpaper option.
5. You can even select an image and click on the Set as background option located in the top-right corner of the screen.
That’s it! You are done. This is the first method to change wallpaper without activating Windows 11.
2) Change desktop wallpaper via Photos App
Windows 11 ships with a redesigned Photos app that is of great use. Photos app is used to view photos stored on the drive, and it can be used to set a desktop background on Windows 11 as well.
1. First, open File Explorer and locate the photo you want to set as wallpaper.
2. Next, right-click on the image and select Open with > Photos.
3. The wallpaper will open in the Photos app of Windows 11. You need to click on the three dots as shown below.
4. Select Set as > Set as background option on the context menu.
5. If you want to set the wallpaper on your lock screen, select Set as > Set as Lock Screen.
That’s it! You are done. This is how you can change the wallpaper on Windows 11 via the Photos app.
3) Change Desktop Wallpaper via Paint App
Just like the Photos app on Windows 11, the Paint app can be used to change the desktop wallpaper. Here’s how you change desktop wallpaper via the Paint app on Windows 11.
1. First, open the File Explorer and locate the photo you want to set as wallpaper.
2. Right-click on the photo and select Open with > Paint.
3. The photo will open in the Paint app of Windows 11. Next, click on the File menu as shown below.
4. Select Set as desktop background and choose the best size on the context menu.
That’s it! This will change the desktop wallpaper on Windows 11 without activation. You are done.
4) Change Windows 11 Wallpaper using Firefox
Firefox may not be the most popular desktop browser; it still offers you many features not seen on other web browsers. One such feature is the ability to set a desktop background. Here’s how to change the desktop wallpaper via Firefox on Windows 11.
1. First of all, launch Firefox and open the image you want to set as wallpaper.
2. Next, right-click on the image and select the Set image as a desktop background option.
3. You will see a Set Desktop Background prompt like this. Here you need to select the position and click on the Set Desktop Background option.
Although you can easily change the desktop wallpaper on Windows 11 without activating it, it’s still recommended to activate Windows 11. An activated copy of Windows 11 unlocks many valuable features, such as the ability to change themes, change the screen refresh rate, etc. It will also improve your Windows 11 experience.