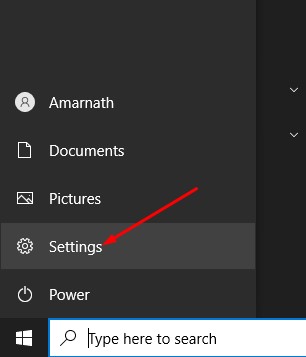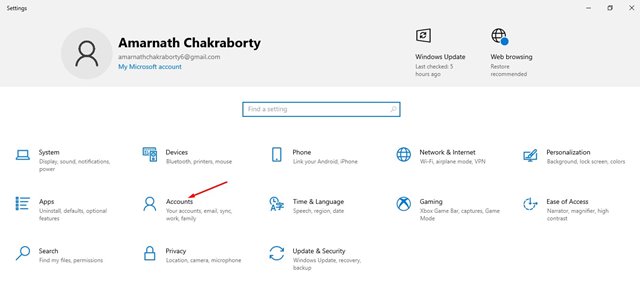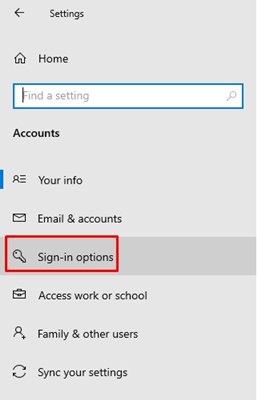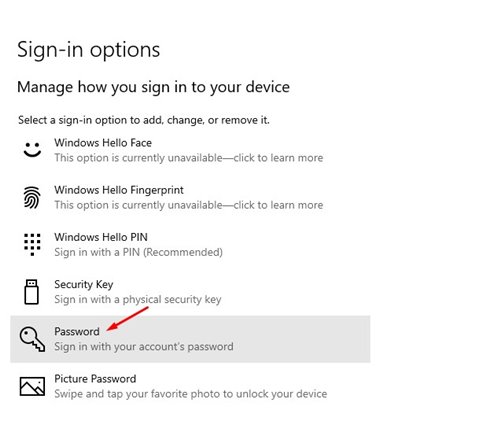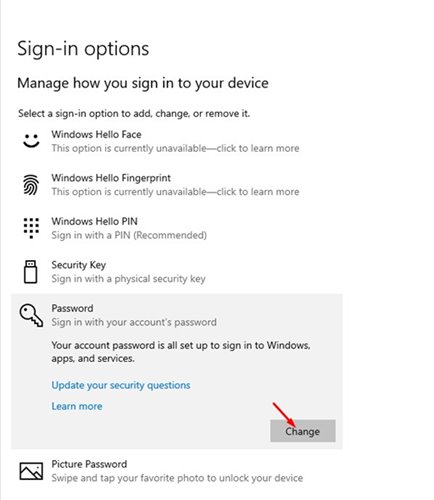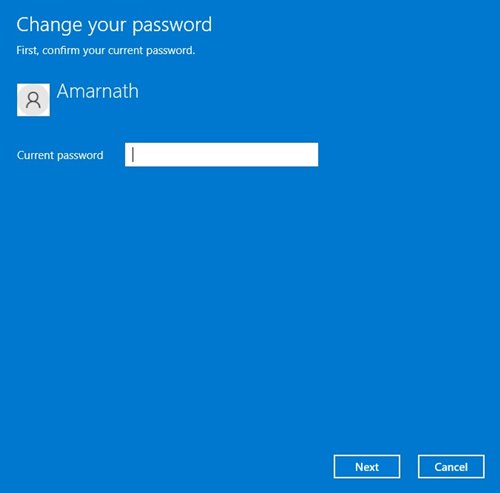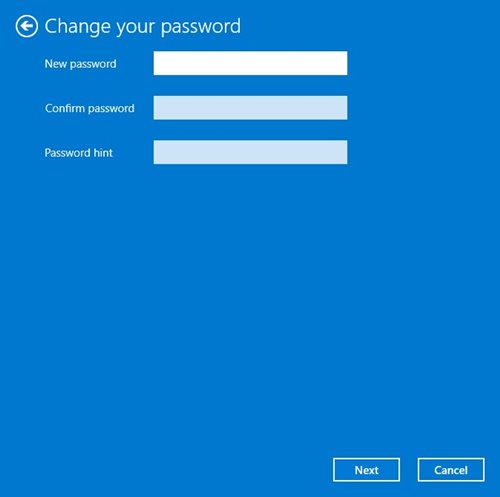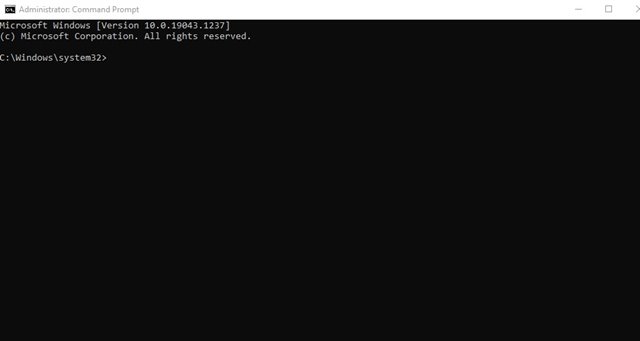Being the most popular desktop operating system, Windows 10 offers you lots of features and options. For security, it provides you with a built-in antivirus, multiple sign-in options, and more.
While installing Windows 10, Microsoft asks users to create a local account. A local account is created in no time; it asks you to set a password to access the account.
Password protection is one of the best security features that every Windows user should enable. Also, users should change their login passwords every three months. It’s pretty easy to change passwords on Windows 10; users can do it via Settings or CMD.
Also read: How to Change Windows 10 Password via CMD
2 Methods to Change Windows 10 Login Password
So, if you suspect that someone knows your Windows 10 password, it’s best to change it as soon as possible. So, in this article, we will share a step-by-step guide on how to change Windows 10 passwords in easy steps. Let’s check out.
1. Change Password via Settings
In this method, we will use Windows 10’s Settings app to change the login password. First, let’s check out how to change your password in Windows 10 in easy steps.
1. First of all, click on the Start button and select Settings.
2. On the Settings page, click on the Accounts option.
3. On the Accounts page, click on the Sign-in option.
4. Now, click on the Password option on the right pane, as shown in the screenshot below.
5. Next, click on the Change button.
6. Now you will be asked to enter your current password. Enter the password and click on the Next button.
7. On the next pop-up, enter the new password, confirm it and enter the password hint. Once done, click on the Next button.
That’s it! You are done. This is how you can change your password on Windows 10 computer.
2. Change Windows 10 Password via CMD
If, for any reason, you are unable to change the Windows 10 password via CMD, then you need to utilize the Command Prompt.
On the command prompt, you need to execute few commands to change your Windows 10 password. It’s pretty easy to change the password via CMD. For that, follow our guide on How to Change Windows 10 Password via CMD.
Once changed, press Windows Key + L button to enter the login screen. Now enter the new password.
That’s it! You are done. This is how you can change your Windows 10 password via CMD.
So, this guide is all about how to change Windows 10 passwords. I hope this article helped you! Please share it with your friends also. If you have any doubts related to this, let us know in the comment box below.