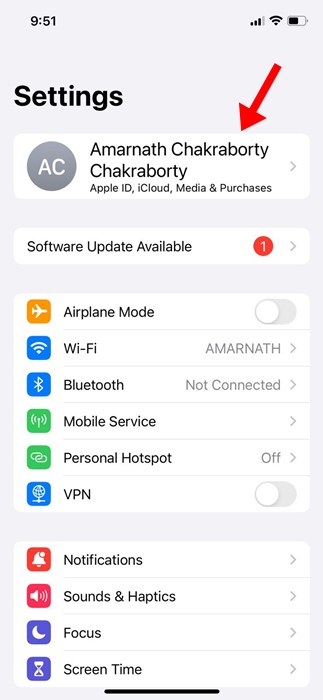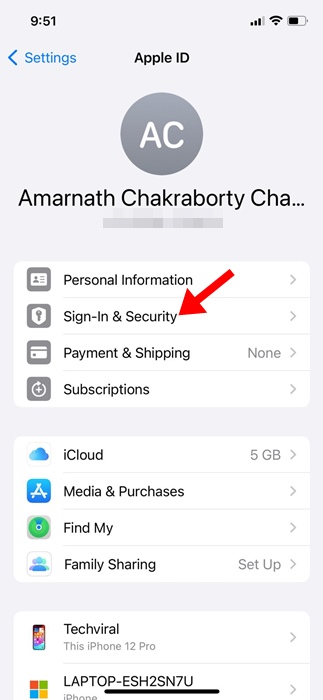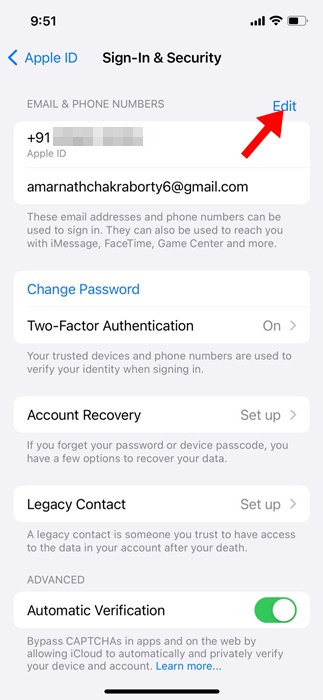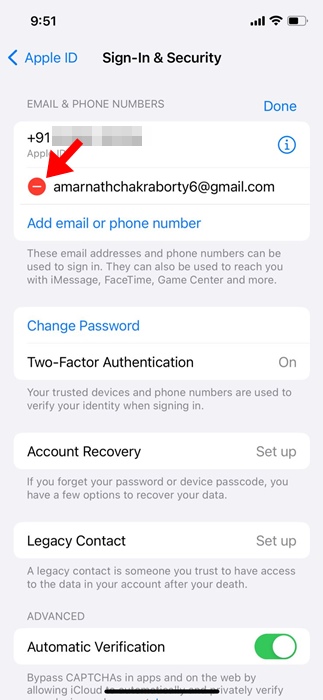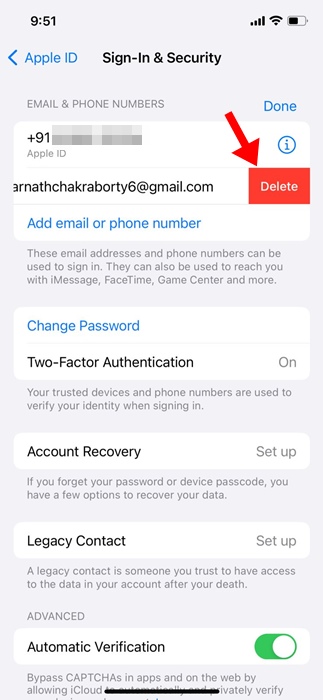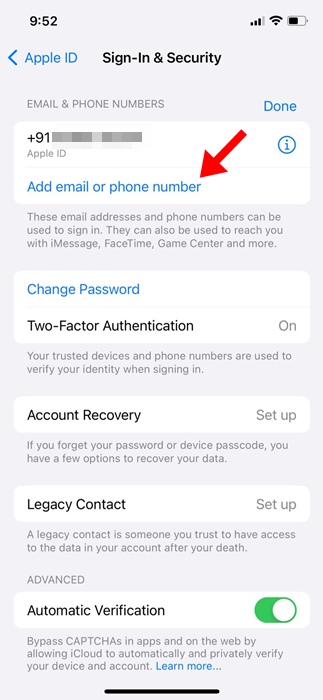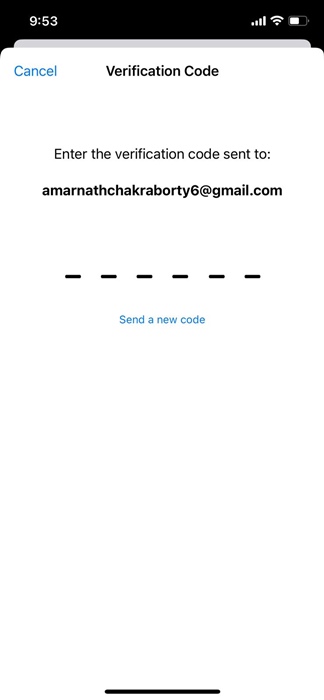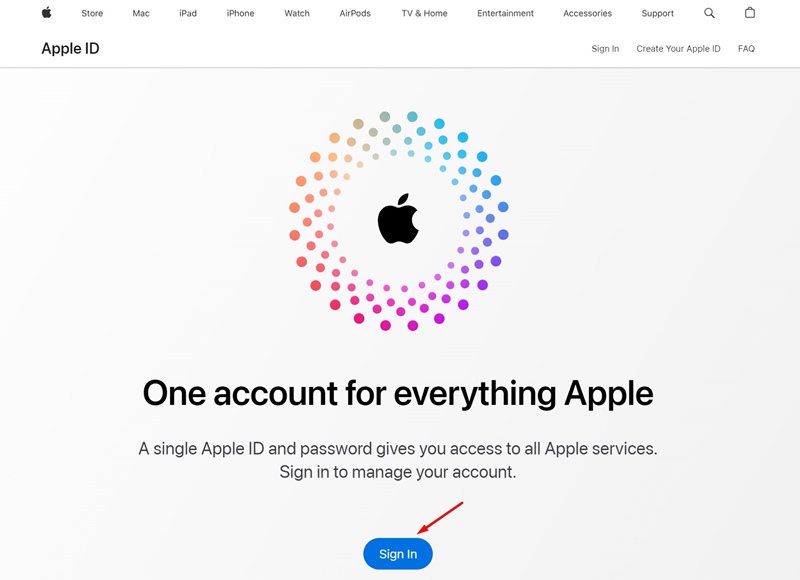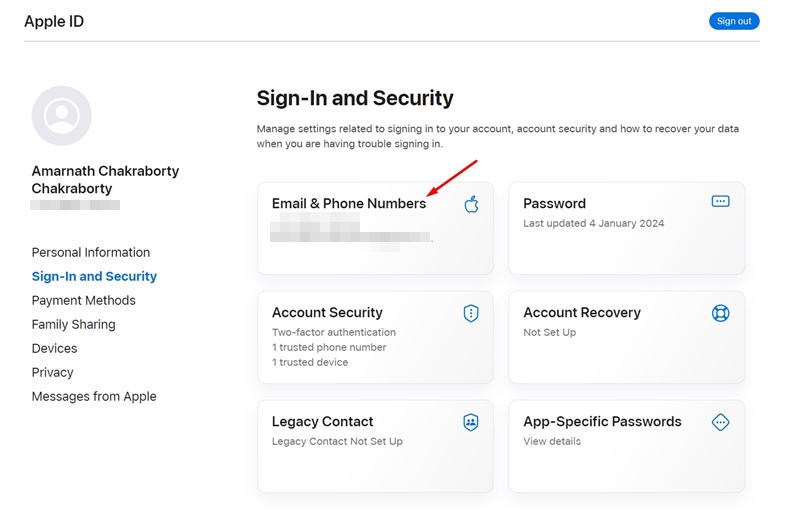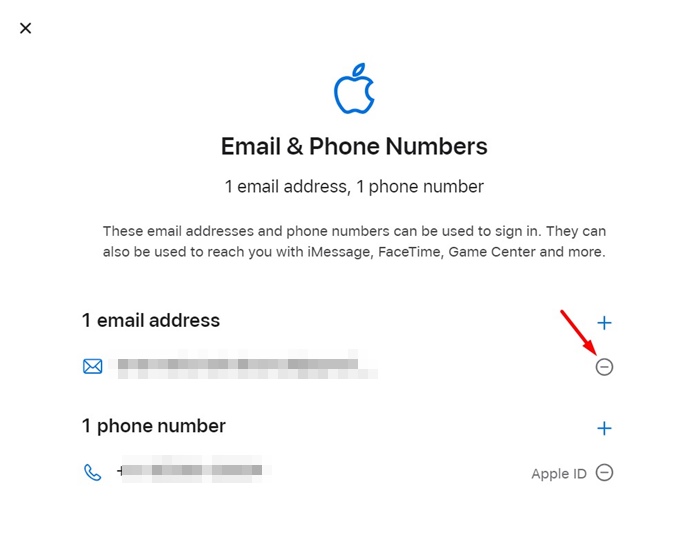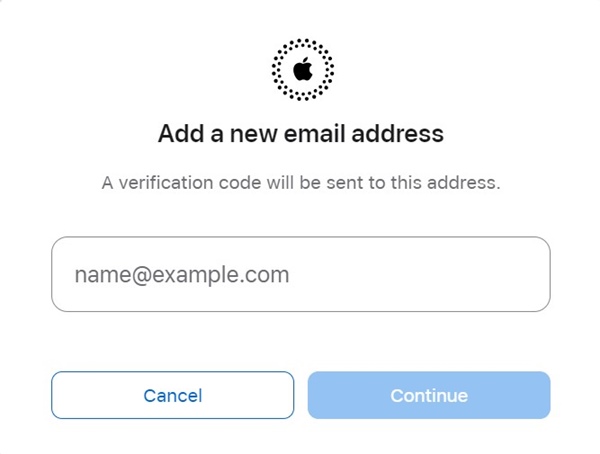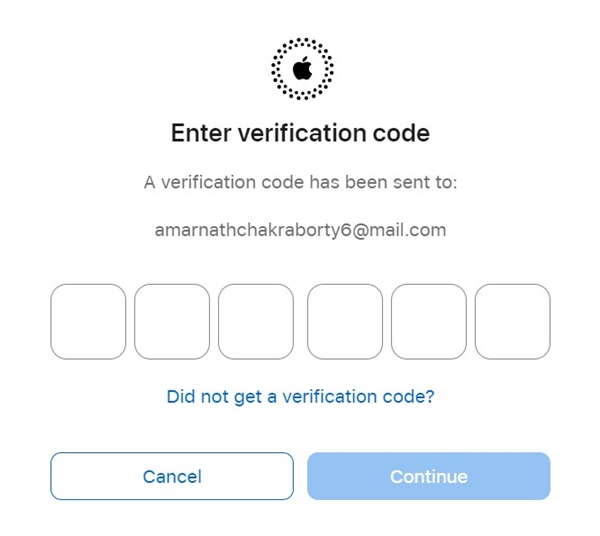When you create a new Apple ID, you are required to enter an email address or phone number. A phone number can be used instead of an email address for the ID creation, but you won’t be able to access the Apple Developer Program without an email address.
If you’ve landed on this page, you already have an Apple ID with an email address that you want to change. You can change the Apple ID email address from both an iPhone and a desktop.
How do you change your Apple ID email address on an iPhone?
If you don’t have access to a computer or laptop, you can use your iPhone to change your Apple ID email address. Here’s what you need to do.
1. Launch the Settings app on your iPhone.
2. When the Settings app opens, tap on your Apple ID at the top of the screen.
3. On the next screen, tap Sign-In & Security.
4. Next, tap the Edit button on the Email & Phone Numbers.
5. To remove your existing email, tap the red (minus) icon next to the email address.
6. Next, tap on Delete to delete your existing email address.
7. Once deleted, tap on Add email or phone number. Next, enter the email address you want to set.
8. Once done, enter the verification code sent to your email address.
To complete the process, you need to enter the passcode sent to your email address. Once you have done so, you can use your new email address to sign in to your Apple account.
How to Change Your Apple ID Email Address from a computer?
Be it a computer, laptop, or mobile, you can use any web browser to change your Apple ID email address. Here’s what you need to do.
1. Launch your favorite web browser on your computer.
2. Next, head to this webpage. Sign in with your Apple ID credentials.
3. Once signed in, click the Email & Phone Numbers on the Sign-In and Security section.
4. You will be able to see all linked email addresses. To remove one, click the Minus icon next to the email address.
5. To add a new email address, click on the (+) icon. Enter your new email address and click Change Apple ID.
6. Next, enter the verification code sent on the email address and click Continue.
Your Apple ID email address will be changed successfully. You can now use the new email address to sign in to your Apple Account.
This guide explains how to change your Apple ID email address in simple steps. If you need more help changing your Apple ID email address, let us know in the comments below. Also, if you find this guide helpful, don’t forget to share it with your friends.