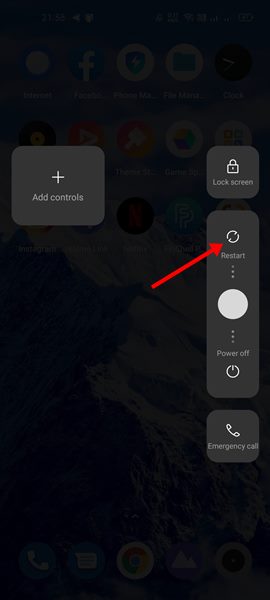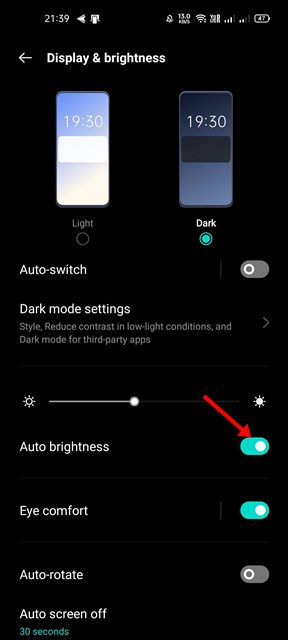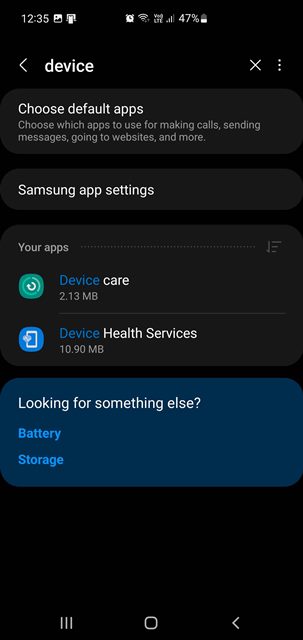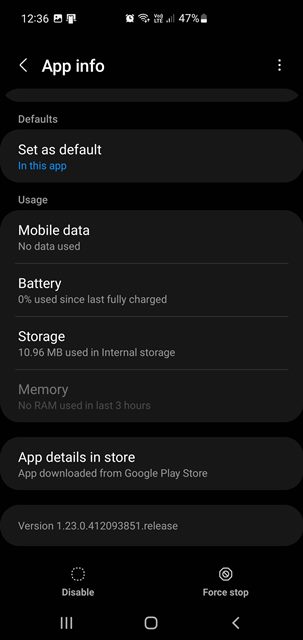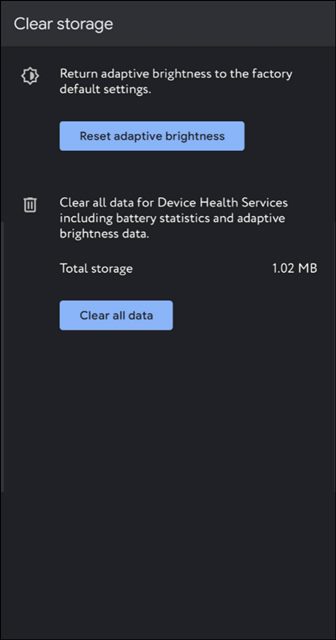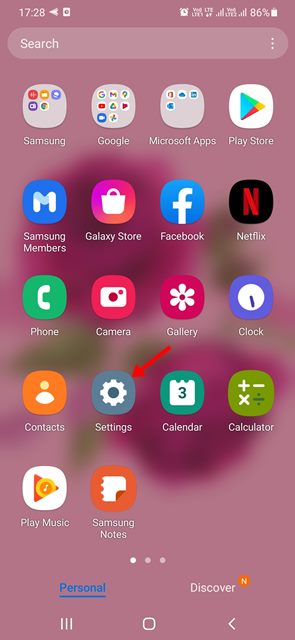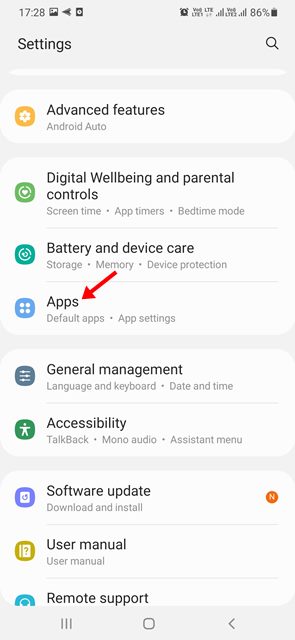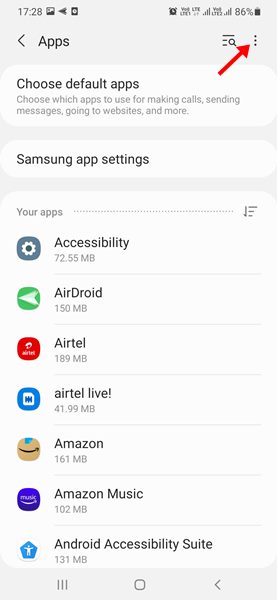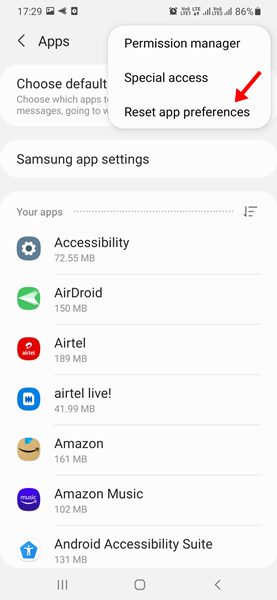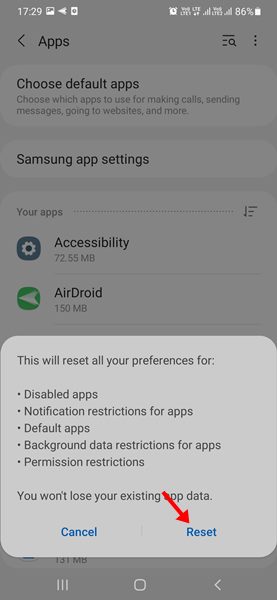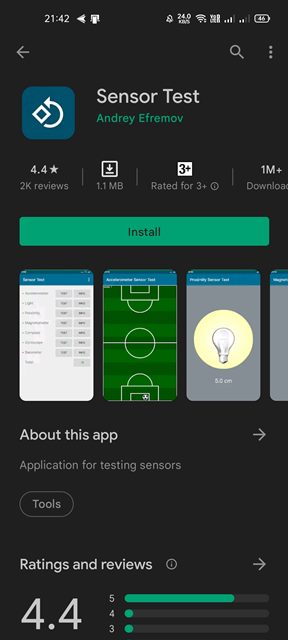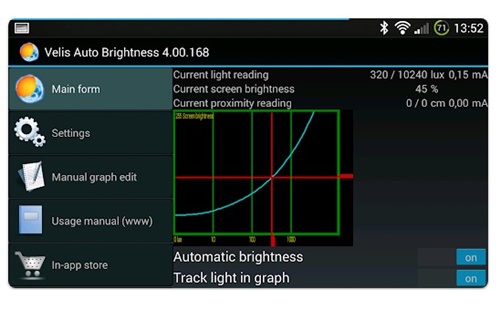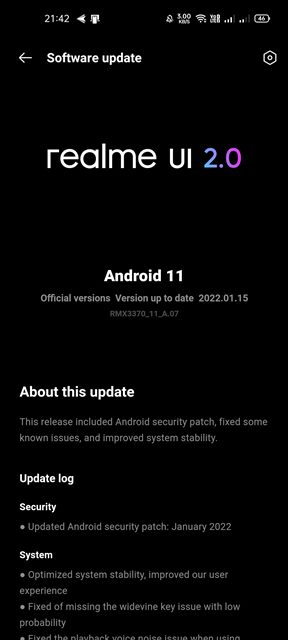Most modern Android smartphones have Adaptive brightness. This feature helps your phone learn your preferred screen brightness in different lighting conditions.
Your Android phone’s ambient light sensor measures the light around it and adjusts the screen brightness to match. It’s a brilliant feature, but sometimes it doesn’t work as expected.
So, if your Android phone’s Adaptive brightness feature isn’t working, here’s what you should do.
1. Restart Your Android Device
The first thing you need to do is restart your Android smartphone and check whether the Adaptive brightness has some problems. Like the Windows operating system, Android must restart after being used extensively.
A simple restart will terminate all background processes that might prevent the adaptive brightness feature from working properly.
So, after spotting the adaptive brightness problem, you should restart your Android device. If you still face problems related to auto-brightness even after the restart, you need to follow the following method.
2. Turn On/Off the Adaptive Brightness
Even if you’ve tried this before, try it again after restarting your Android smartphone. After the reboot, turn on/off your smartphone’s Adaptive brightness feature.
Open the Settings app and select the Display & Brightness option to toggle adaptive brightness. Then, under the Display & Brightness, turn on and off the Auto-Brightness option.
3. Reset the Adaptive Brightness Feature
If the adaptive brightness still does not work correctly, you might need to reset it. However, resetting Adaptive Brightness is not available on every Android smartphone. If you are using a Pixel device, you need to follow these steps.
1. Open Settings on your Android smartphone.
2. On the Settings, open the Apps and Notifications option.
3. On the Apps and notifications, tap the See All Apps option.
4. Now, find the Device Health Services app.
5. On the App info page, tap the Storage and Cache option.
6. On the Storage page, tap on the Clear storage option.
7. Next, tap the Reset Adaptive brightness button, as shown in the screenshot below.
This will reset the Adaptive brightness on your Android smartphone. The steps might vary from device to device.
4. Reset the App Preferneces
Few users have claimed to have fixed the Android Adaptive brightness issue by resetting the App preference. Hence, you must try this method if the Adaptive brightness is not yet fixed. Here’s what you need to do.
1. First, open the Settings app on your Android device.
2. On the Settings app, tap on the Apps option as shown below.
3. Under the Apps, tap on the three dots shown in the screenshot below.
4. From the list of options, tap on the Reset app preferences option.
5. Now, you will see a confirmation prompt; tap the Reset button to reset the app preferences.
After resetting the app preferences, restart your Android device and check whether the Adaptive brightness problem has been fixed.
5. Check Adaptive brightness in the Safe Mode
When you boot into Safe mode, Android turns off all third-party applications you have installed. So, if any third-party app or game interferes with the Adaptive brightness feature, the problem won’t appear in the Safe mode.
To boot your Android in safe mode, press & hold the physical power button.
Now long press on the Restart button. You will see a prompt asking you to enter safe mode. On the prompt, tap on the OK button.
Your phone will not boot into Safe mode. You must use your phone to check if the Adaptive brightness works alright. If it does, exit Safe mode and review your third-party apps.
6. Check the Sensors
If Adaptive brightness is still not working, your phone might have a hardware-related issue. Adaptive brightness depends on the light sensor, so if the sensor malfunctions, Adaptive brightness won’t work.
You can use third-party apps like the Sensor test to verify whether the sensor works. The app will tell you if the Adaptive brightness sensor is functioning correctly or not.
If the app doesn’t help or shows a negative report, you must take your phone to a service center to have the problem fixed.
7. Use the Velis Auto Brightness App
Velis Auto Brightness is a third-party app available on the Google Play Store. Its aim is to provide you with the best possible brightness experience by using your phone’s sensors.
Velis Auto Brightness allows you to control how much brightness is applied for any given light condition. You can also choose between a brightness sensor and a proximity sensor to measure the light level and adjust brightness accordingly.
Other apps for the same purpose are available on the Google Play Store, but Velis Auto Brightness is the best one and works on the latest version of Android.
8. Update Your Android Software
Sometimes, the Adaptive brightness issue occurs due to a bug within the operating system. To eliminate such bugs, you need to install the latest version of Android software.
Android updates often contain bug fixes and security patches crucial for any device. So, update the Android software to ensure stability & new features.
Open the Settings > System > System Update to update your Android smartphone. On the System update, download & install any pending updates.
Why is my adaptive brightness not working Samsung?
- If you have a Samsung phone, fixing the adaptive brightness issue is fairly easy. Here’s how to do it.
- Turn off the adaptive brightness feature.
- Head to the Settings > Apps > Device Health Services.
- Next, select Storage > Manage Storage > Clear all data.
- Once done, restart your Samsung phone and turn on the adaptive brightness.
These steps will reset the adaptive brightness settings back to default on your Samsung phone. The adaptive brightness feature should start working now.
We are sure the abovementioned methods will help you fix Adaptive brightness issues on your Android device. I hope this article helped you! Please share it with your friends also. If you have any doubts, let us know in the comment box below.