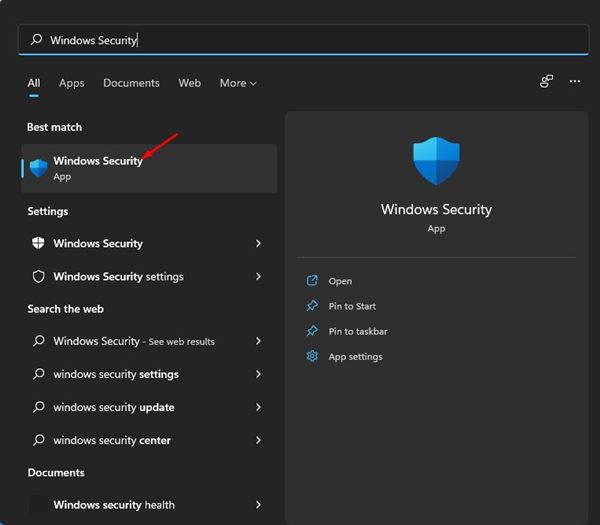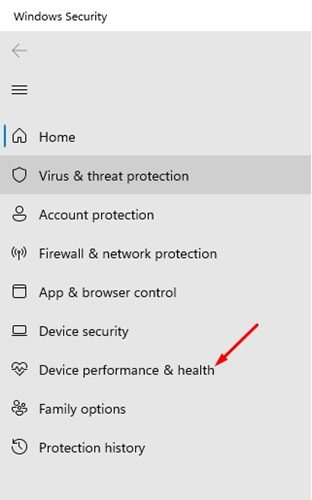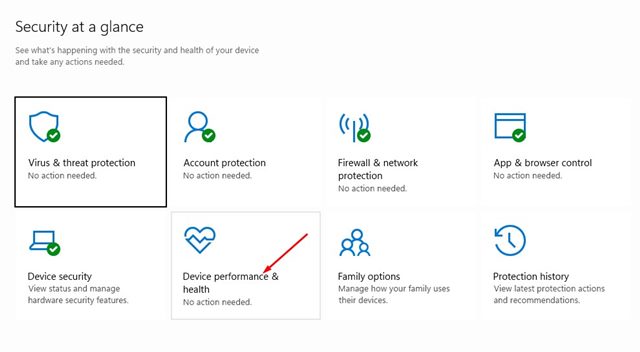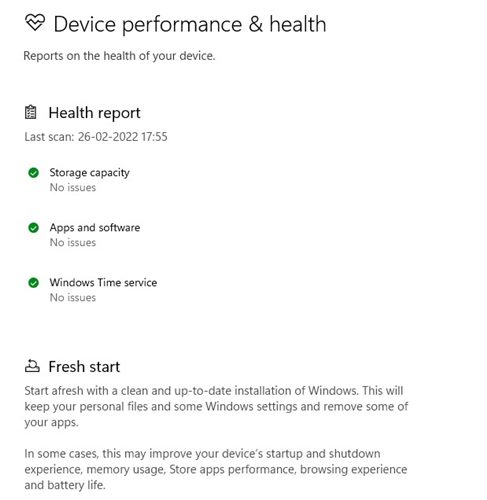Windows 10 & Windows 11 both come with a new and advanced security program called Windows Security. Windows Security on Windows 11 is a great security feature that comes for free and protects your PC from various security threats like malware, adware, viruses, etc.
Although Windows Security is a free security suite provided by Microsoft, it doesn’t compromise on the quality or features. The latest version of Windows Security even checks the health and performance of your device.
The Windows security program runs in the background all the time and constantly monitors your device for security issues. Once it has analyzed your device, it provides you with a report that is very easy to read.
Windows Security application provides four different types of health reports and offers recommendations to remedy them. So, if you are interested in checking your device performance and health in Windows security, you are reading the right guide.
Steps to Check Your Device Performance & Health in Windows 11
In this article, we will share a step-by-step guide on how to check your device performance & health in the Windows Security app on Windows 11. Let’s check out.
1. First of all, click on the Windows Search and type in Windows Security. Next, select Windows Security in the list of results.
2. This will open the Windows Security app on your Windows 11 device.
3. On the Windows Security application, click on the Device Performance & health section as shown below.
4. On the right pane, click on the Device performance & health option as shown below.
5. On the Device Performance & health, you need to look at the Health Report.
Reading the Health Report in Windows 11
The health report screen in Windows security will show four different options. Here’s what each option means.
Storage Capacity – This shows whether your PC is running low on storage space or disk space.
Apps and Software – This shows if any software needs an update and if it’s failing. This only applies to the Microsoft Store apps.
Battery Life – This section shows if anything is putting an extra strain on your PC’s battery.
Windows Time Service – This shows whether the Windows Time Service is running & functioning properly. Windows Time service syncs your system clock to internet-based time service to show you the correct time.
What if Health Report says there’s a problem?
Well, if the health report comes negative, you need to resolve the existing issue. For example, if your Storage Capacity has a problem, you need to delete some unused files from your system.
Simply to extend the battery life, you need to find apps putting an extra strain on your PC’s battery and stop them from running.
For better performance & stability, it’s always best to update the pending Windows 11 updates. To update Windows 11, follow our guide.
It’s essential to check and analyze the device performance and health regularly, and Windows Security lets you do it for free. I hope this article helped you! Please share it with your friends also. If you have any doubts related to this, let us know in the comment box below.