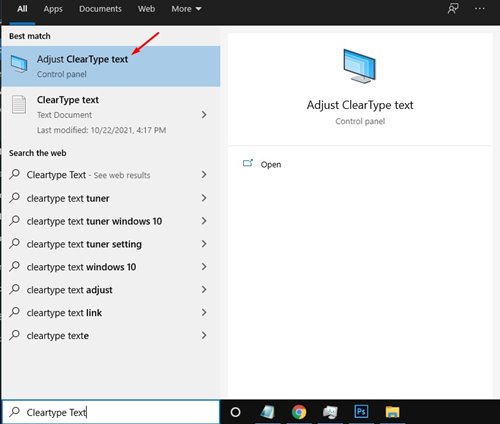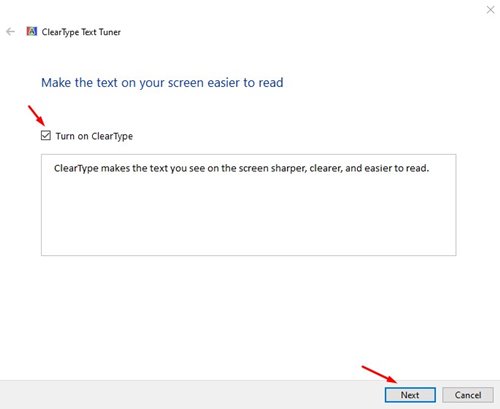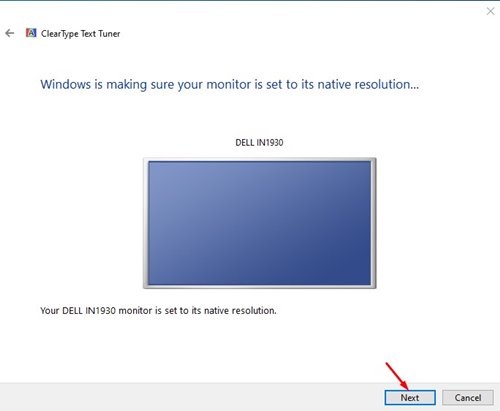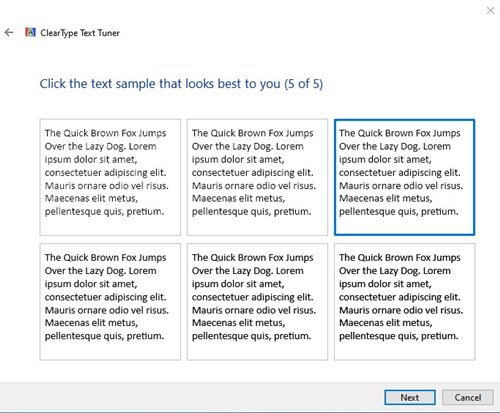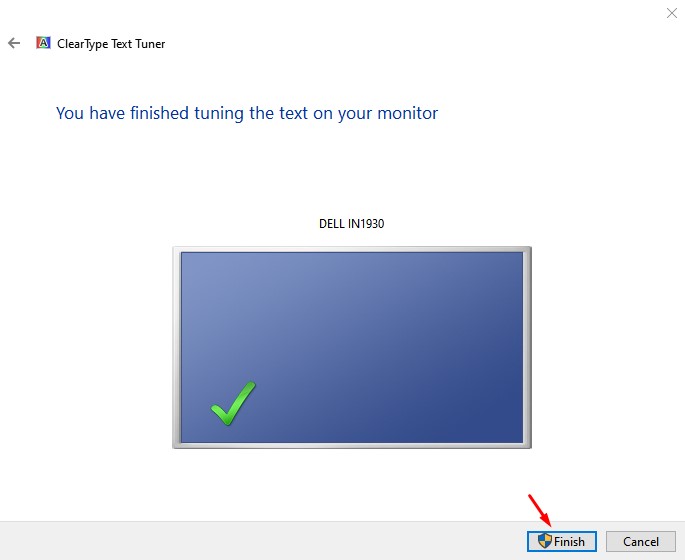A few days ago, we discussed how to calibrate the monitor color in Windows 10. Today, we will discuss making the text on your screen easier to read on Windows 10.
Windows 10 operating system includes a built-in text tuner utility known as Cleartype. If you don’t know, ClearType is a font-smoothing technology that makes the text more readable on LCD and LED monitors.
If you are using the Windows operating system, and if the text looks blurry, you can utilize the ClearType utility to fix the text problems. Yes, the display resolution plays a vital role in improving the text readability, but ClearType can make it look more readable.
Also read: 3 Best Methods to Find MAC Address on Windows 10/11
Steps to Use ClearType Text Tuner on Windows 10
The technology uses multiple color shading on text to make it look more readable compared to regular text.
So, in this article, we will share a detailed guide on how to use a ClearType text tuner to fix blurry text on Windows 10. Let’s check out.
1. First of all, open the Windows Search and type in ClearType.
2. Now, open the Adjust ClearType text from the list of options.
3. On the ClearType Text tuner, enable the option Turn on ClearType. Once done, click on the Next button.
4. On the native resolution screen, click on the Next button.
5. Now, the ClearType text tuner will show you a few text samples. You need to select the sample that looks best to you. Just select the samples and click on the Next button.
6. On the last screen, the utility will display that you’ve finished tuning the text on your computer. Click on the Finish button to apply the changes.
That’s it! You are done. This is how you can fix blurry text on Windows 10 operating system.
So, this article is all about how to use the ClearType Text tuner on Windows 10 to make the text more readable. I hope this article helped you! Please share it with your friends also. If you have any doubts related to this, let us know in the comment box below.