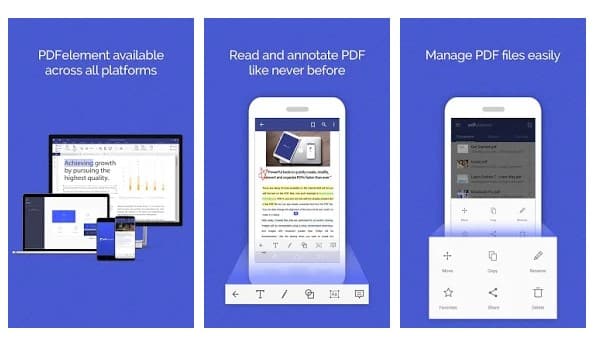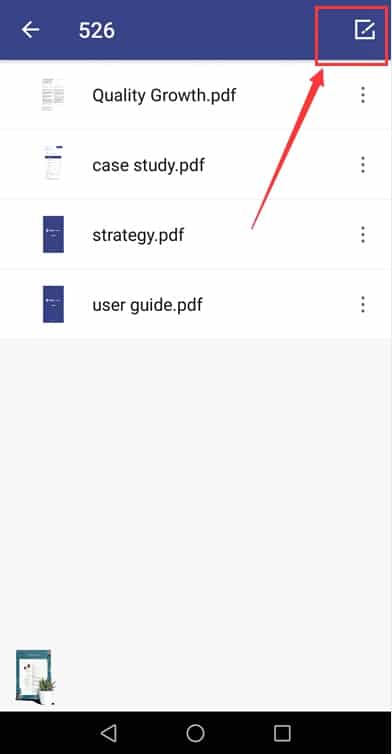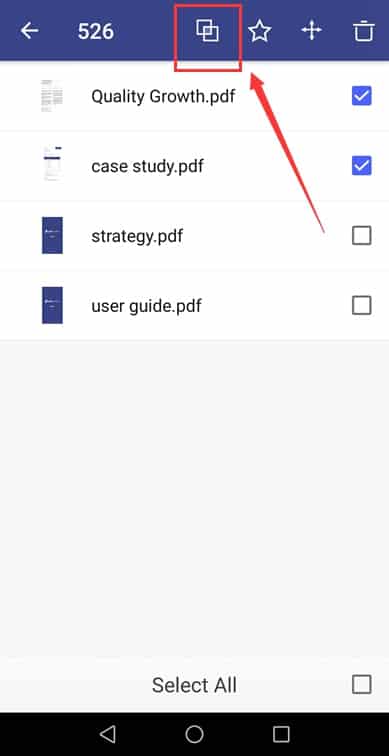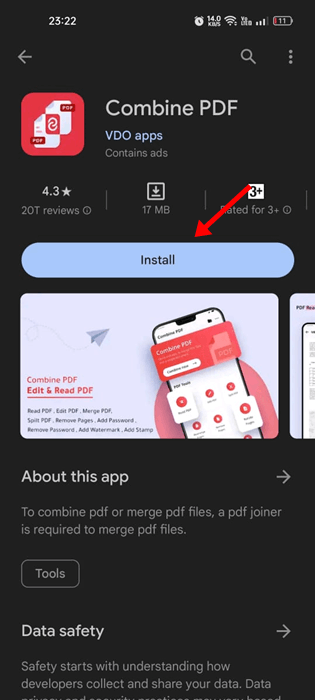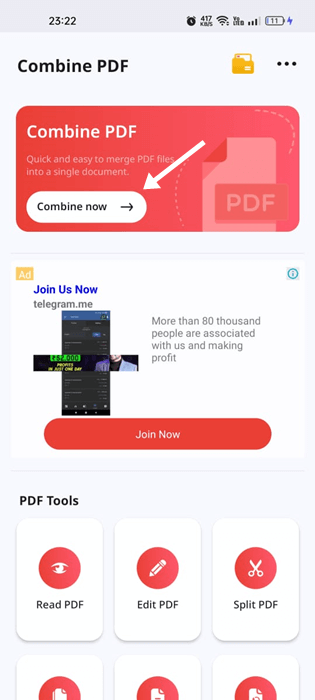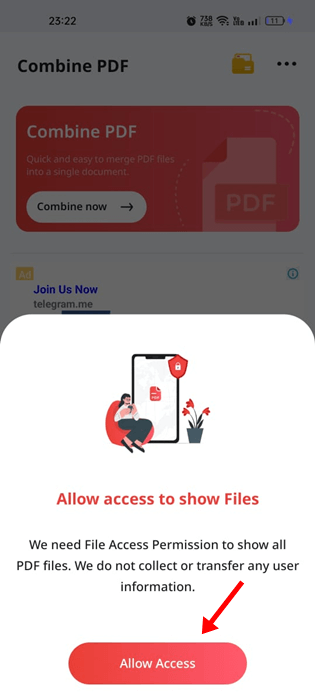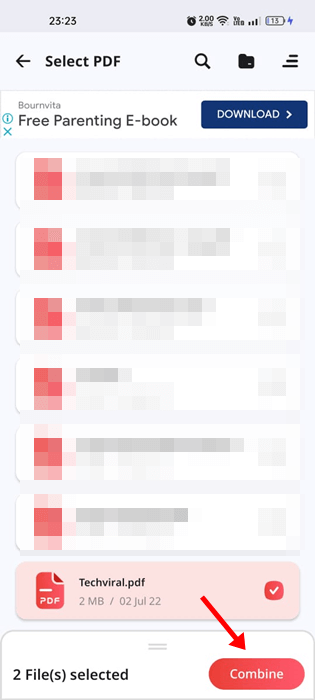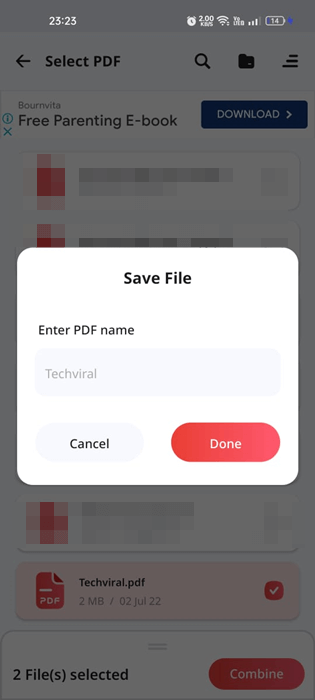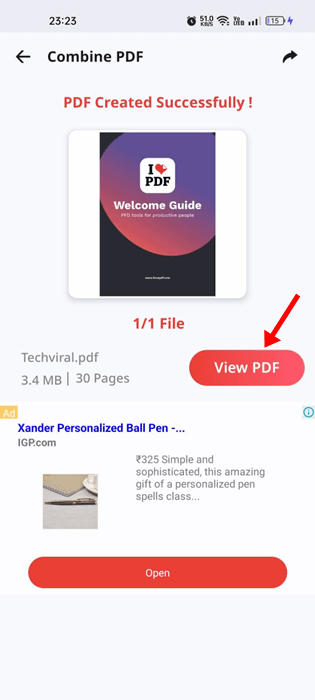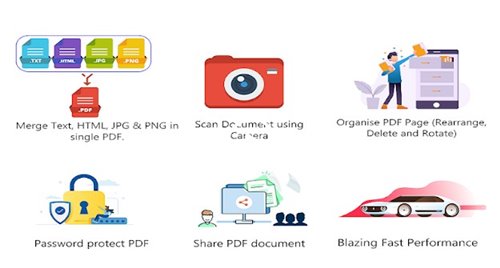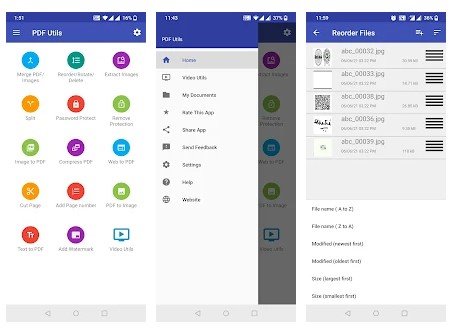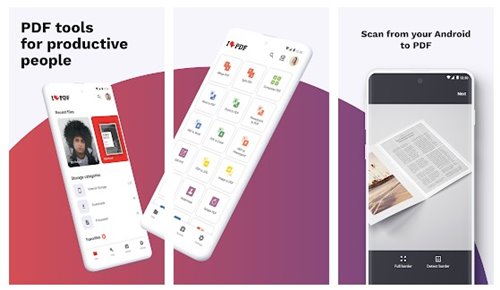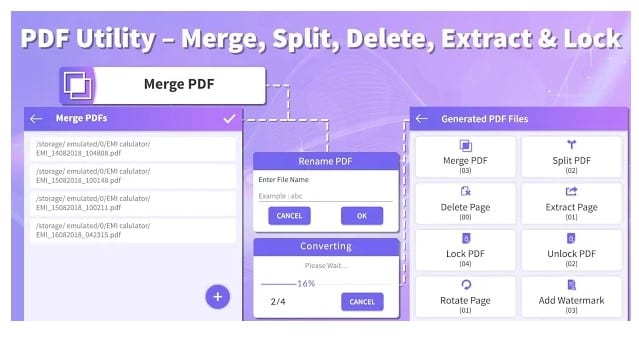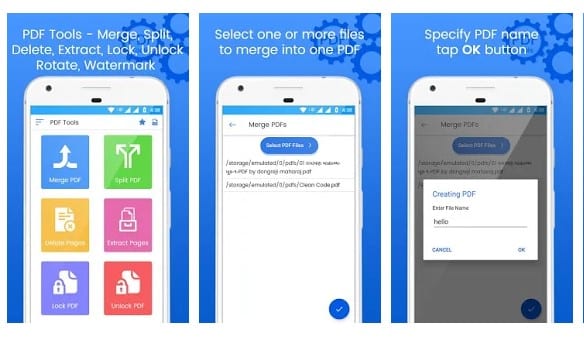Since we deal with many electronic documents every day, it’s always best to combine multiple PDF files into a single PDF Document.
You can rely on several websites to combine multiple PDFs into a single, but what if you want to combine PDF files on Android? Just like a Windows computer, you can combine PDF files on Android. Many third-party apps are available for Android to merge multiple PDF files into one. Here are some of them.
Combine PDF Files On Android Using PDFelement
PDFelement from Wondershare is one of the best productivity tools for reading, annotating, and managing PDF files on the go. With PDFelement, you can easily combine files in different formats into a new PDF. Let’s check out how to combine multiple PDF files using PDFelement.
1. Download & install PDFelement on your Android smartphone.
2. Once done, it will list all PDF files that are stored. If you cannot find your PDF file, you need to browse the file directory and import it.
3. Tap the icon in the top right corner, as shown below.
4. Select the PDF files you want to combine and tap the Combine icon.
Now select the folder where you want to save the combined PDF file. This is how you can use PDFelement to combine PDF files on Android.
Combine PDF Files Using Combine PDF
Combine PDF is another free Android app that lets you merge PDF files. The app is available on the Google Play Store, and here’s how to use it to combine PDFs on Android.
1. Download & install the Combine PDF app on your Android device.
2. Open the app and click the Combine Now button.
3. The app will ask you to grant the storage permission. Tap on the Allow access to grant permission.
4. Now select the PDF files you want to merge. Once selected, click on the Combine button at the bottom right.
5. Now enter the PDF name and tap on Done.
6. This will merge your selected PDF files. Tap on the View PDF to view the merged PDF on Android.
This is how you can use the Combine PDF app on Android to combine two or more PDFs into one.
Some other apps to merge PDF files:
Like the PDFelement, plenty of other Android apps for merging PDF files are available on the Play Store. Here are some other options.
1. PDF Merge
As the app’s name says, PDF Merge is an Android application that lets you merge two or more PDF, web pages, JPEG, and PNG files into one compact PDF.
The good thing about PDF Merge is that it’s very easy to use and lightweight. It also supports drag and drop files. Some other features of PDF Merge include a PDF converter, PDF Compressor, and more.
2. PDF Utils
If you are looking for a free and lightweight PDF utility for your Android device, look no further than PDF Utils. It provides various tools for managing PDF files.
For example, this app can merge multiple PDF files into one, convert PDF, Compress PDF files, Cut PDF files, and more.
3. iLovePDF
iLovePDF is a full-fledged PDF app for Android smartphones. With iLovePDF, you can read, convert, annotate, and sign PDF in just a few seconds. It also has an OCR feature that turns any scanned text or image into a PDF with high accuracy.
In addition, this app can combine multiple documents into a single PDF file, split PDF, Rotate PDF, and more.
4. PDF Utility
Although not popular, PDF Utility is still the best option for merging PDF files on Android. With this app, you can merge PDF files, split PDF files into two, delete pages from PDF files, etc. So, it’s a complete PDF management tool that can be used for various purposes.
5. PDF Tools
If you are searching for an Android app to merge, split, and delete pages from PDF files, you must try PDF Tools. It’s a multi-purpose PDF management tool that can convert, compress, and edit PDF files. You can even set a password to the PDF file with this app.
You can use this method or rely on PDF apps to merge your PDF files on Android. I hope this article helped you! Please share it with your friends also. If you have any doubts, let us know in the comment box below.