It’s no doubt that Google Chrome is right now the most used and best web browser for every platform. However, if any web browser that comes close to the Chrome browser in terms of features, then undoubtedly it would be an Opera browser.
Over the past few years, the Opera browser had been improved a lot. The company is desperately trying to be different from the competition, like making a gaming browser, Android app with gesture support, etc. Now the company has changed the entire user interface of its Android browser.
The Opera browser for Android now got theme support, and it had gone beyond the dark mode. The latest version of Opera for Android got ten new colorful themes that look good. The new interface of Opera codenamed Squircles adds smoother edges and a more modern flat design.
Every color schemes, including gray, red, blue, purple, and green were available in dark and light, providing a total of 10 looks to choose from. So, if you are interested in trying out the new themes of the opera browser, then check out the guide given below.
How To Customize The Opera Browser For Android
Changing themes in Opera 54 for Android is quite an easy process. Users just need to follow some of the simple steps given below. So, let’s check out how to customize the new opera browser for Android.
Step 1. First of all, download and install the latest version of the Opera browser on your Android. If you are already using the Opera browser, then make sure to update it from the Play Store.
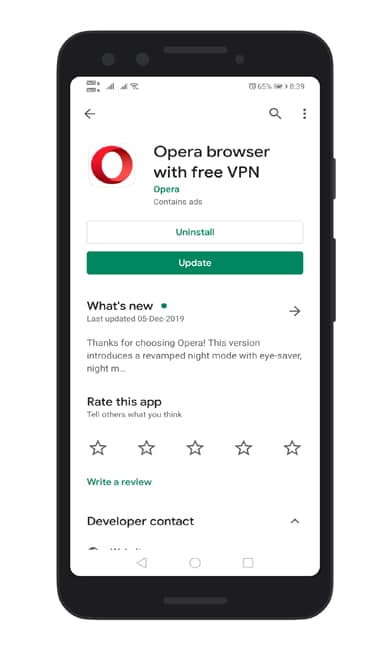
Step 2. Once updated, open the browser, and you will see a screen like below. It tells about the new features that the browser brings.
Step 3. Now tap on the Opera icon and then tap on ‘Settings’
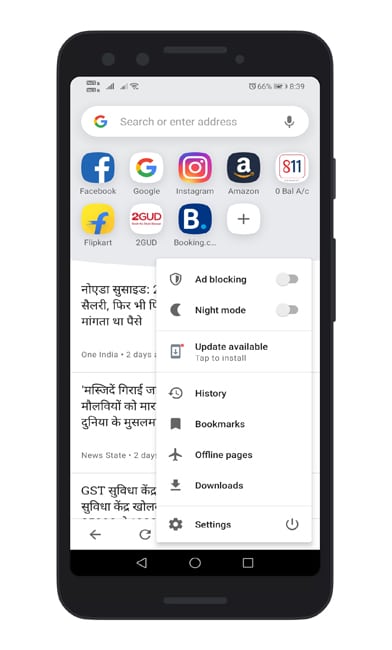
Step 4. Under the settings, tap on the ‘Appearance”
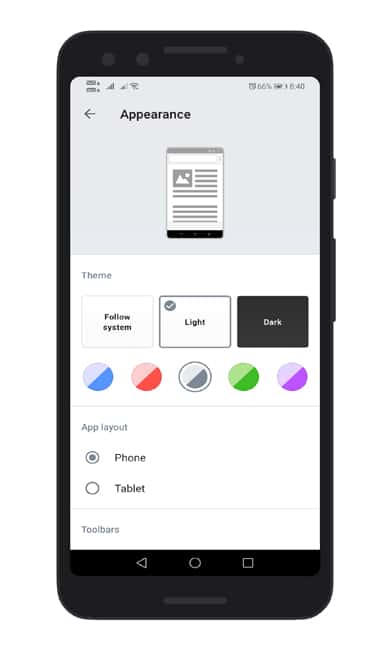
Step 5. Now you will see three theme options ‘Follow system’, ‘Light’, and ‘Dark’
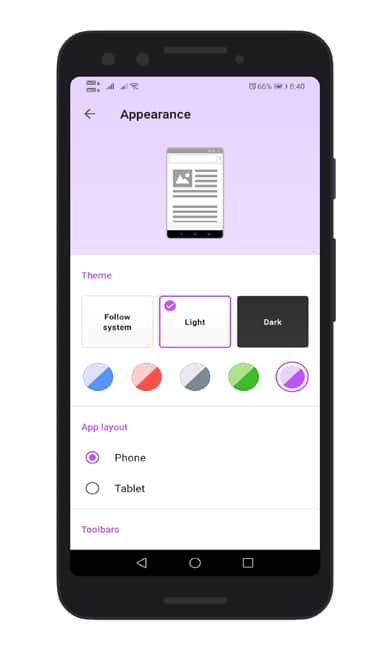
Step 6. Just below the ‘Theme’, you will see the color palette. Select your favorite one.
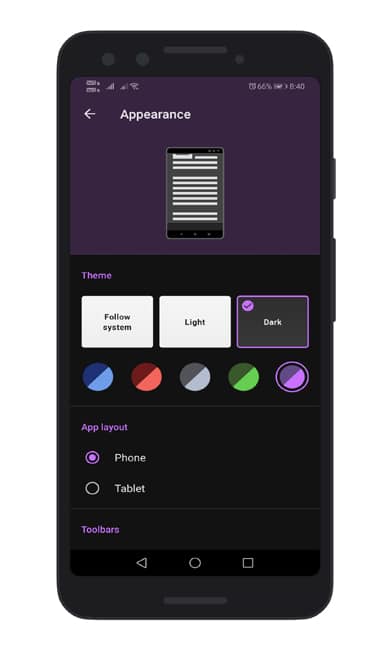
Step 7. You can apply the new colors on both ‘Light’ and ‘Dark’ mode. Both will give you a different look.
So, this is all about how to customize the Opera browser for Android. If you have any doubts related to this, let us know in the comment box below.