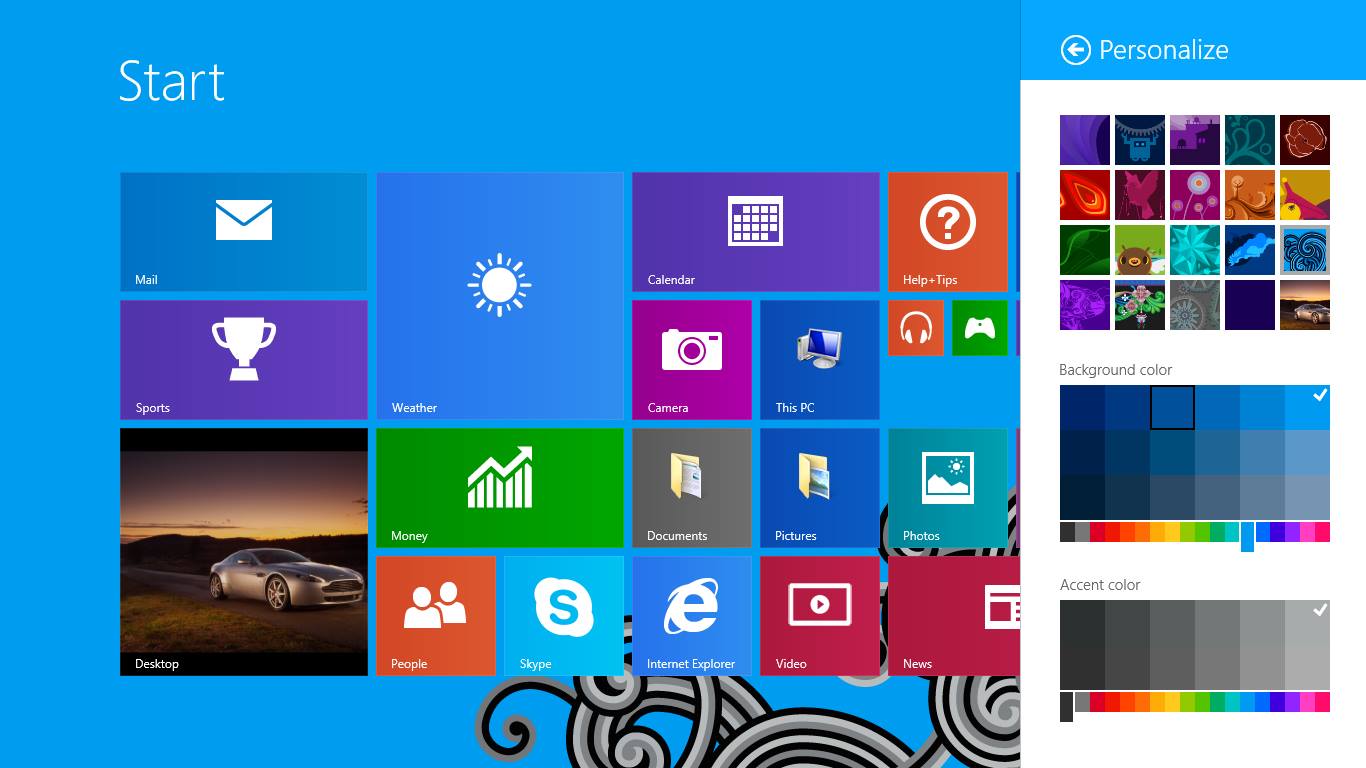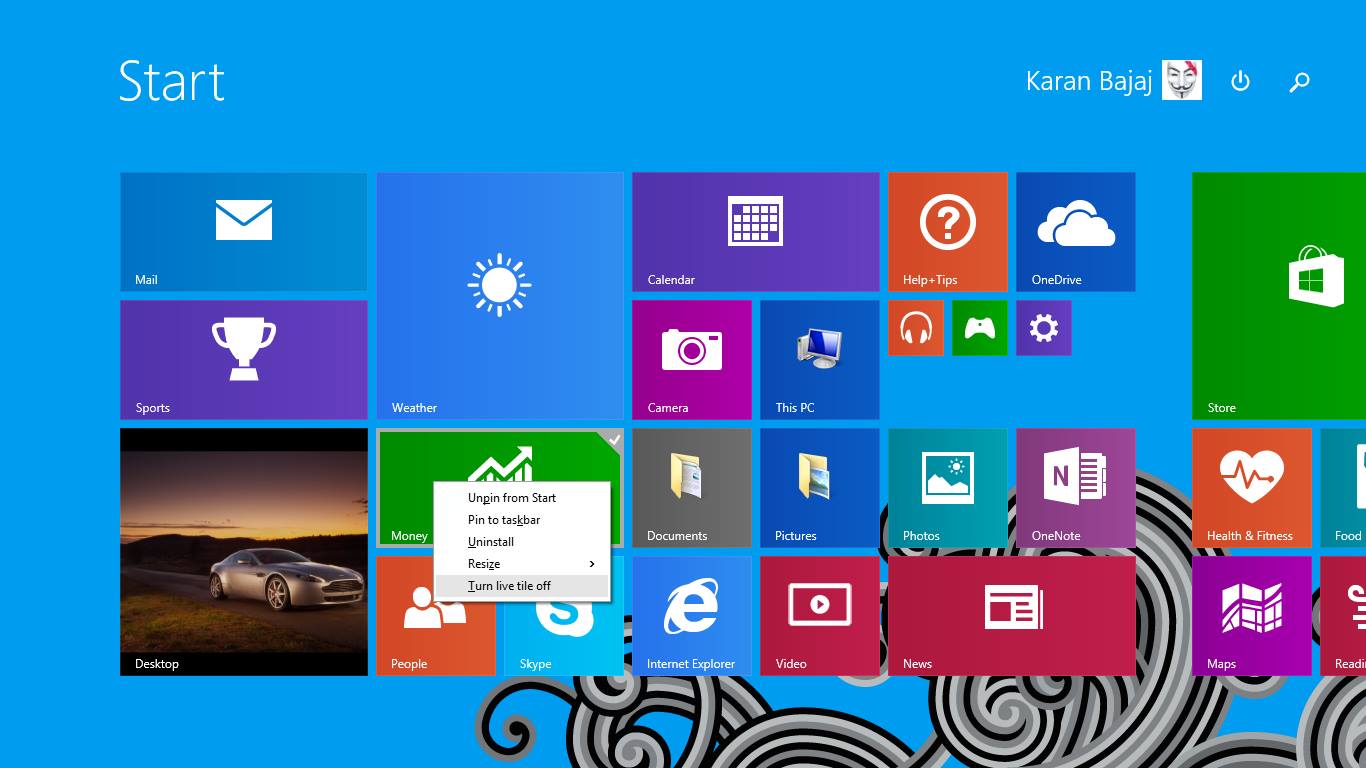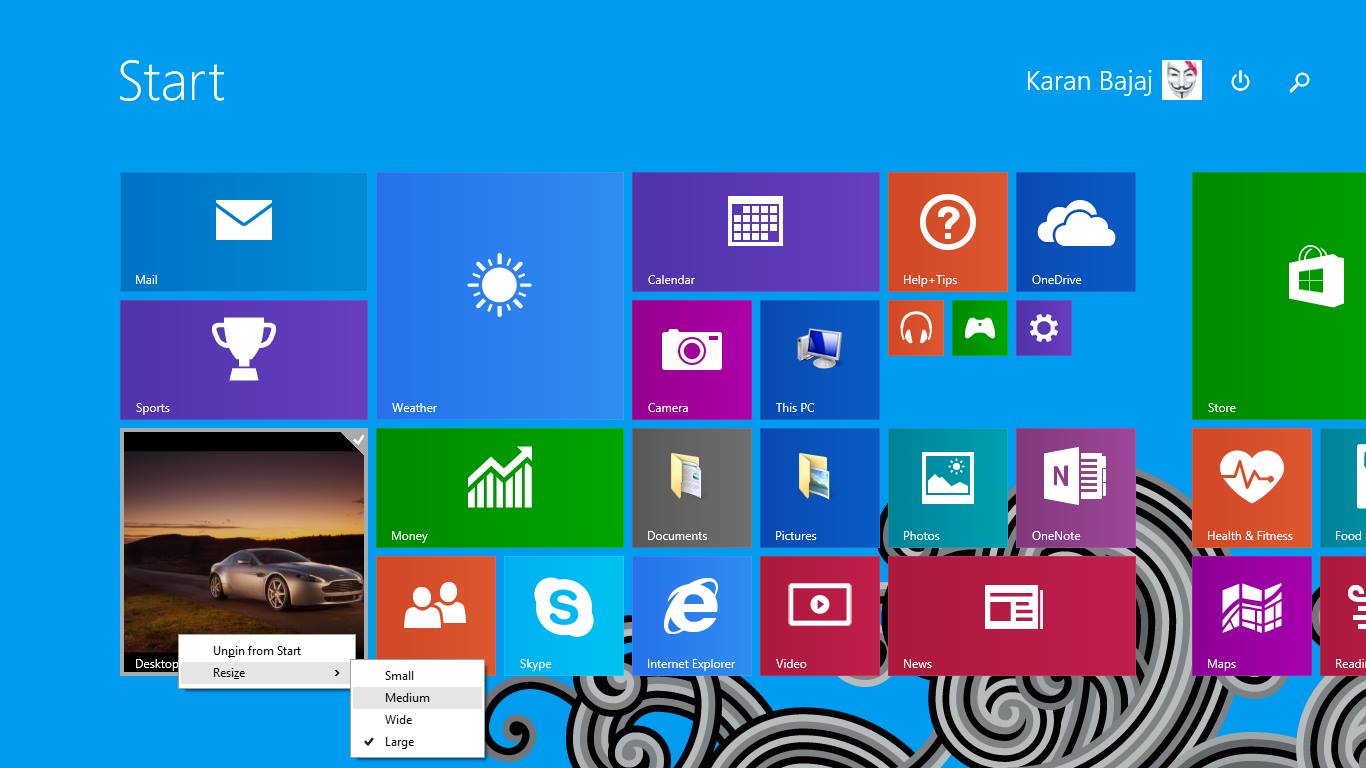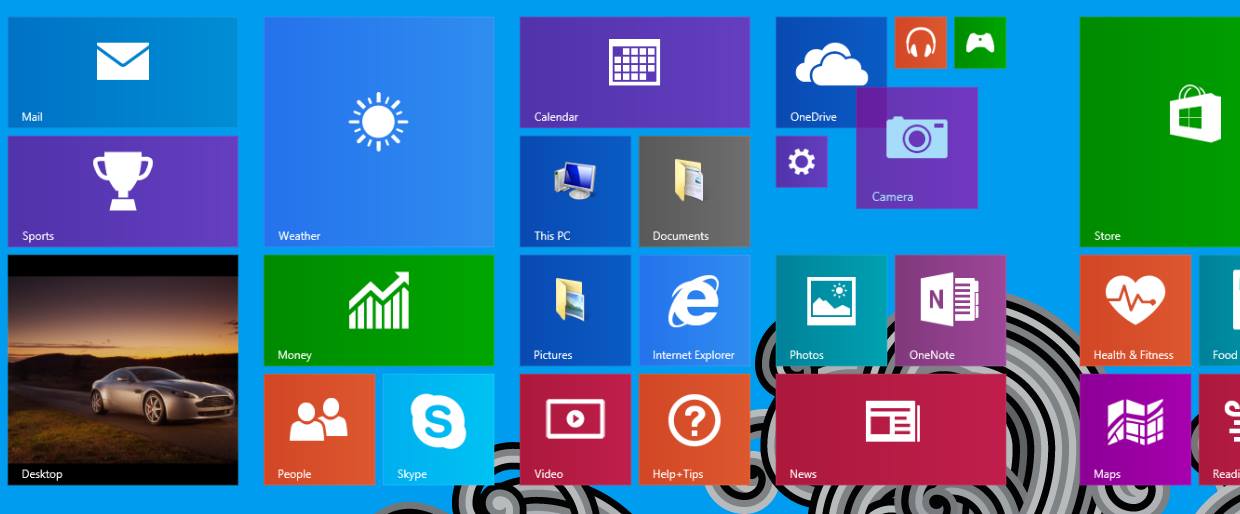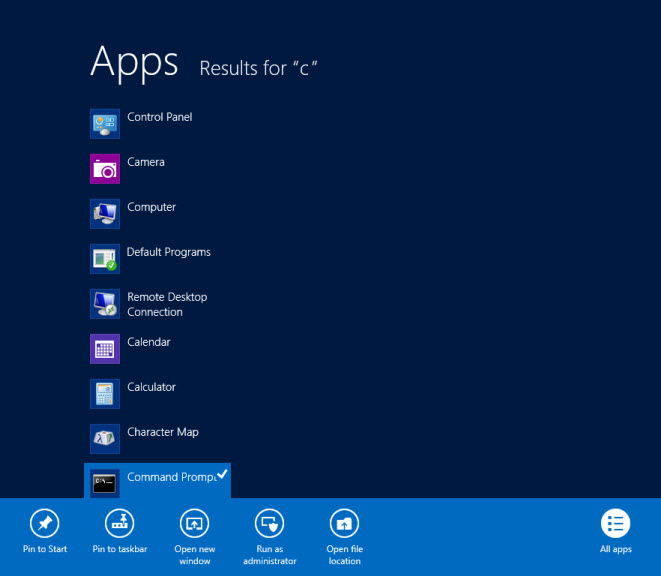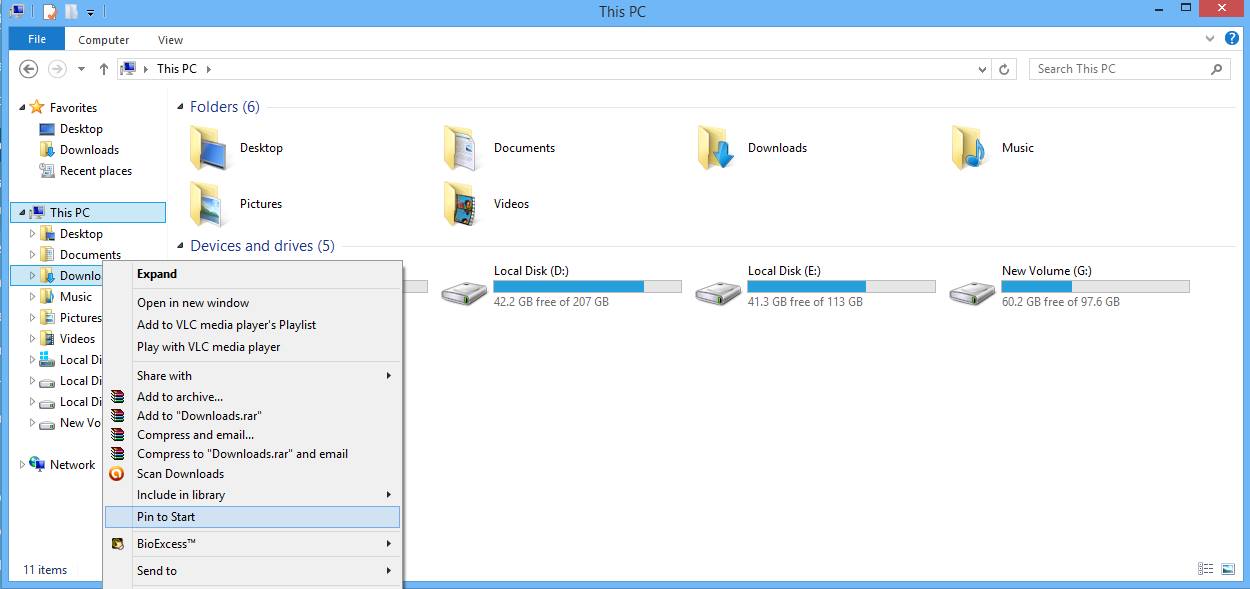As we all know, Microsoft is a massive software network, and we will be talking about Windows 8 and 8.1 pro. Many features are added in this version to make it look more attractive and user-friendly.
And we will tell you the methods by which you can easily customize your windows 8 startup screen. Just follow the below methods to proceed.
6 Ways To Customize Your Windows 10 or 8 Start Screen
Below are some ways to make your experience working on Windows 8 easy. Just follow up on the below methods to proceed.
1. Change the Start screen theme
You can change the theme of your startup screen as there are different themes available in Windows 8 by Microsoft to customize your screen looks.
1. Open Start by swiping from the right edge of the screen and then tapping Start. (Or, if you’re using a mouse, point to the lower-left corner of the screen, move your mouse into the corner, and then click Start.)
2. Swipe in from the right edge of the screen, and then tap Settings.
(If you’re using a mouse, point to the lower-right corner of the screen, move the mouse pointer up, and then click Settings.)
3. Tap or click Personalize, and tap or click the background, background color, and accent color you want. The background and accent colors you pick will show up in a few other places too, like the charms and the sign–in screen.
2. Disable or Enable Live Tiles
In this window, you can see many apps that show live running notifications on it. Sometimes it looks cool, but if you have a slow internet connection, you have to disable them to stop data consumption.
Press and hold (or right-click) the app showing the live tile, and then select More > Turn live tile on or Turn live tile off.
3. Resize Titles Accordingly
To make your start screen look cool, you can resize the tiles according to your wish to make your windows screen more attractive or easy to work.
1. Press and hold the tile you want to resize on the Start screen. (If you’re using a mouse, right-click the tile.)
2. Tap or click Resize.
3. Choose the size you want.
4. Arrange and group tiles
You can arrange the tiles in groups according to your wish and can rename that group with your desired name, and you can put the apps in that group to make it according to your wish.
1. On the Start screen, press and hold or right-click the tiles you want to group.
2. Drag them to an open space, and when a gray bar appears behind them, release the tiles. This will create a new group.
3. If you want to name the group, tap or click where it says Name group above the group, and then enter a new name. Once you’ve created a group, you can move the entire group around on your Start screen.
5. Pinning apps you use often
You can pin your favorite apps to the Start screen and the desktop taskbar, so you can get to them quickly and see updates on their tiles at a glance.
1. Open Start by swiping in from the right edge of the screen and then tapping Start. (Or, if you’re using a mouse, point to the lower-left corner of the screen, move your mouse into the corner, and then click Start.)
2. Swipe up from the middle of the screen to go to the Apps view. (If you’re using a mouse, click the arrow in the lower-left corner.)
3. Browse to the app you want to pin and tap it or right-click it to select it. Tap or click Pin to Start.
6. Pin Folders & Websites In Start Screen
You can pin any favorite apps or website to your start screen. And you can easily access them from the start screen whenever you need. To do so, right-click on the folder bar or website tab and select the pin tab or folder.
You need to browse to the folders or website and simply right-click and select the option “Pin to Start”
So, these are the few best ways to customize your Windows 8 Start Screen. If you need more help customizing the Windows 8 Start screen, let us know in the comments below. Also, if the article helped you, make sure to share it with your friends as well.