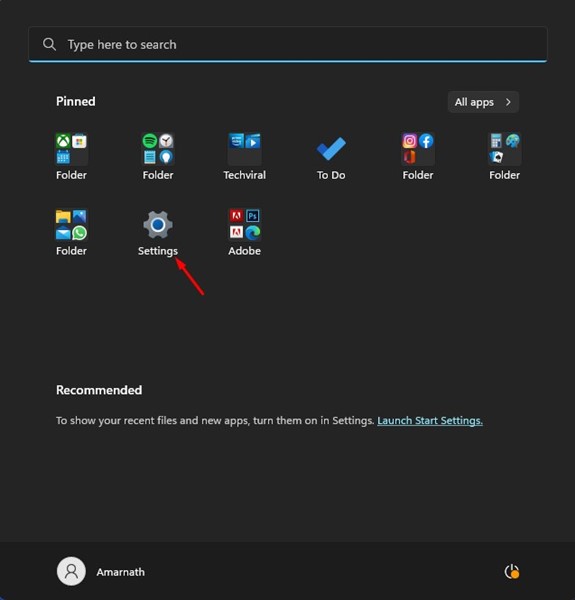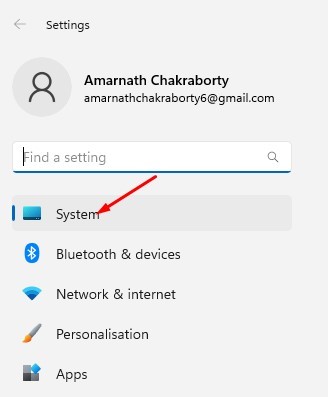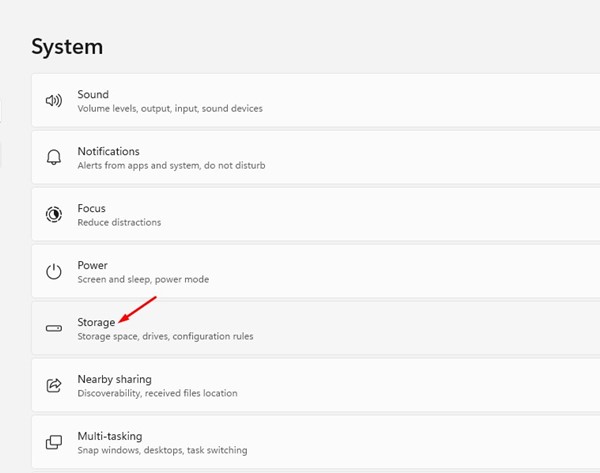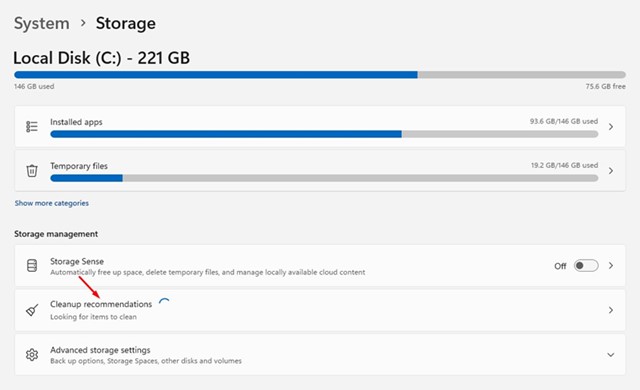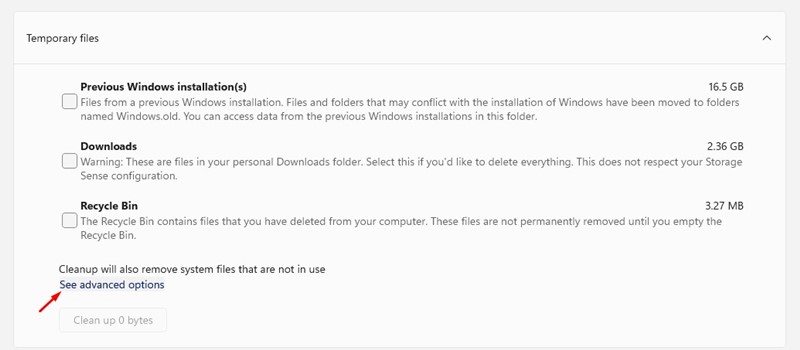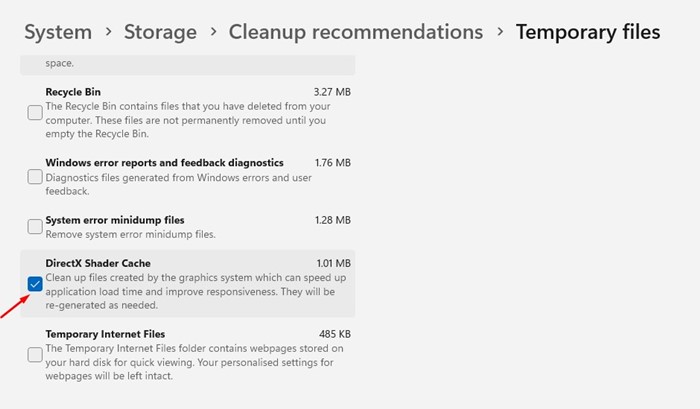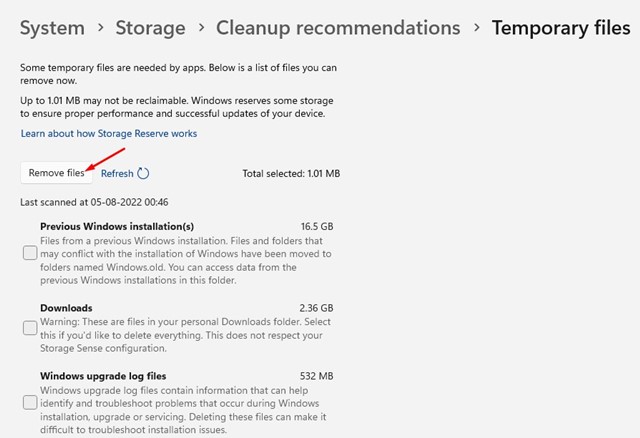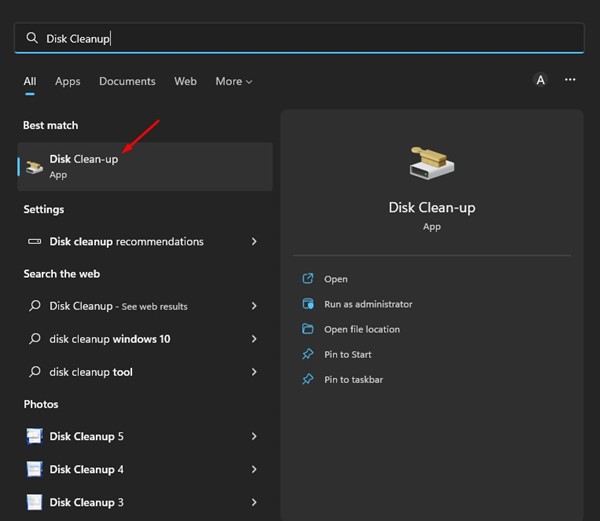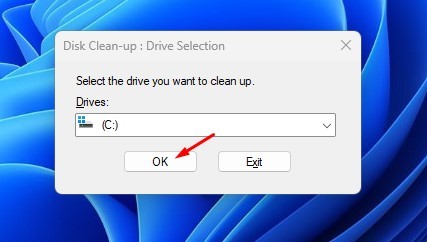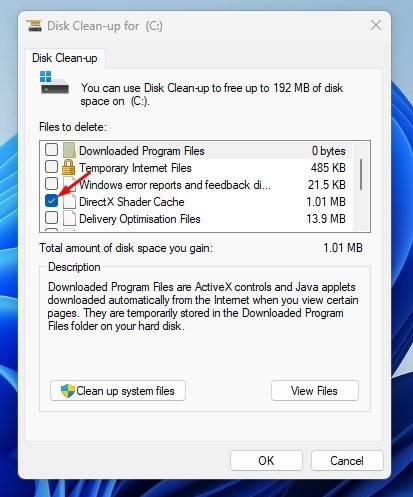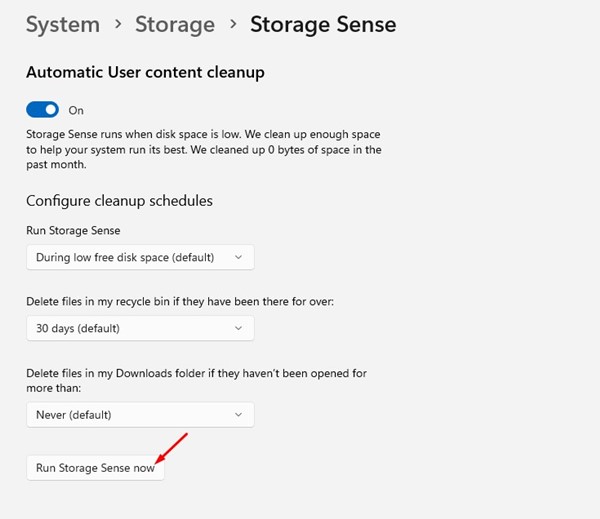You may know that Windows creates and stores cache files for apps and programs to speed up their load. Your graphics system on Windows 11 makes a DirectX Shader Cache file to speed up the application loading time.
What is DirectX Shader Cache?
DirectX Shader Cache consists of files created by your graphics system. The files were meant to speed up the application’s loading time and improve performance.
DirectX Shader Cache is also said to improve the responsiveness of Windows apps. Although it is considered important, you can delete it without worrying about system malfunction or file corruption.
It’s a good idea to delete DirectX Shader Cache periodically on Windows 11 to ensure that the file doesn’t become too large or corrupted. Once deleted, DirectX Shader Cache automatically regenerates when you use graphic-intensive apps or programs.
1. Delete DirectX Shader Cache via Settings
This method will use Windows 11’s Settings app to delete the DirectX Shader Cache files. Here’s what you need to do.
1. First, click the Windows 11 Start button and select Settings.
2. On the Settings app, click on the System tab below.
3. On the right side, click on the Storage option.
4. Now scroll down to the Storage Management section and click on Cleanup recommendations.
5. Click on the See advanced options link on the Cleanup recommendations.
6. Now, uncheck all options and select the DirectX Shader Cache.
7. Once done, scroll up and click the Remove Files button.
2. Delete DirectX Shader Cache via Disk Cleanup Utility
This method will use the Disk Cleanup utility to clear the DirectX Shader Cache on Windows 11. Follow some of the simple steps we have shared below.
1. Click on the Windows 11 Search and type Disk Cleanup. Next, open the Disk Cleanup utility from the list of matching results.
2. Select your system installation drive and click the OK button on the Disk Cleanup tool.
3. Next, in the Files to delete section, check the ‘DirectX shader Cache‘ and click the OK button.
3. Delete DirectX Shader Cache via Storage Sense
Storage Sense is a built-in storage management tool that can help you free up storage space. You can also use Storage Sense to delete the DirectX Shader Cache file. Here’s what you need to do.
1. First, click the Windows 11 Start button and select Settings.
2. On the Settings app, click on the System tab as shown below.
3. On the right side, scroll down and click on the Storage option.
4. Now, enable the Storage Sense option. Enabling the Storage Sense will automatically clean the DirectX Shader Cache.
5. Or else, click the Storage Sense option and the ‘Run Storage Sense now‘ button.
Will Deleting DirectX Shader Cache do any harm?
Not exactly, but deleting the DirectX Shader Cache can somewhat improve the performance of your game. So, there’s no harm in deleting the DirectX Shader Cache in Windows.
Another thing you should keep in mind is that deleting the Shader cache doesn’t always lead to better gaming performance, as several things depend on it, such as the hardware specs, the game’s compatibility with your OS, etc.
Also read: Download & Install the Latest Version of DirectX on Windows 11
So, these are the three best ways to delete the DirectX Shader Cache in Windows 11. If you are experiencing problems while running games and apps on your device, you can try deleting the DirectX Shader Cache. Let us know in the comments below if you know of any other ways to remove the DirectX Shader Cache.