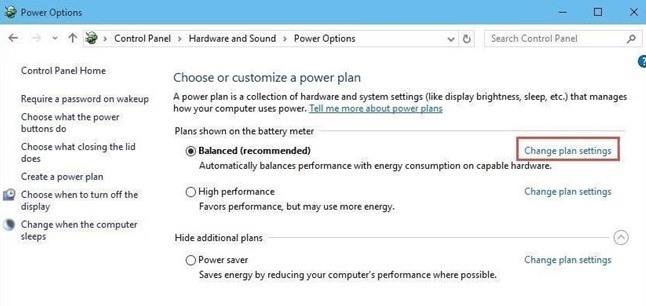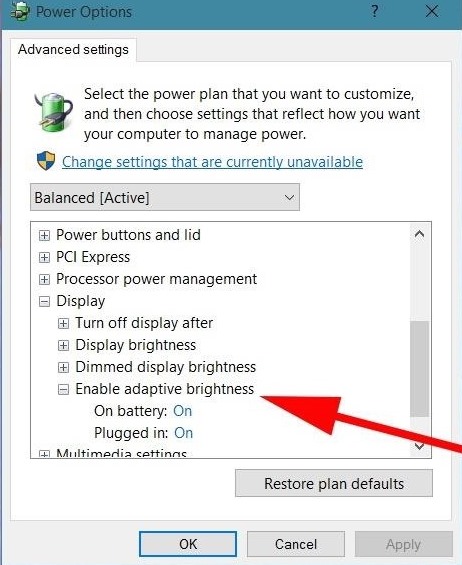Disable the adaptive brightness feature in Windows 10 to have the maximum screen brightness while working in bright light on your PC by adjusting some of the system settings in your Windows 10.
With the advancement of new upcoming windows versions, Microsoft introduced a new feature named adaptive brightness. Most of the displays especially on laptops, exploit ambient light sensors to notice the surrounding level of light. The adaptive brightness feature taps into the ambient light sensors to adjust your display to match your surrounding light conditions.
Thus, it is most useful in conserving your battery power life since the display is a pretty power-hungry part. Furthermore, we are concerned, the ambient light sensor is not perfect and at such times your display brightness can be in flux. But sometimes you need to work on full-on brightness but this feature can somehow irritate you. So we are here with the way by which you can easily disable adaptive brightness.
Also Read: Remotely Control Another Computer Without Any Tool In Windows 10
Steps to Disable Adaptive Brightness on Windows 10
The method is quite simple and straight and you just need to follow some guidelines that we have discussed just right below and with that, you can easily disable the adaptive brightness. So follow up the steps below to proceed.
Steps To Disable Adaptive Brightness on Windows 10:
Step 1: Click on the Start button and in search box, search for “Power Options” and launch the control panel section.
Step 2: Now, simply click on “Change plan Settings” whatever plan you are proceeding with or you want to change. Next , click on “Change advanced power settings” to launch the Power Options Advanced Settings.
Step 3: Scroll down until you reach to get the “Display” section and click on the plus sign to visit the sub-menus. Now, again click on the plus sign next to “Enable adaptive brightness” to reveal its settings.
Change the settings as you desire, then click on OK to save and exit.
Step 4: That’s it you are done. What to recommend is to set it on when running on battery and turn it off when plugged in. By this, you will reach both the worlds, with adaptive brightness helping extend the battery life when you need it. Furthermore, having maximum display brightness when you want.
By using the above-discussed method, you can easily disable or enable the adaptive brightness feature in your Windows 10 according to your wish. So try this out and hope the tutorial works for you, leave a comment below if you have any related queries with this.