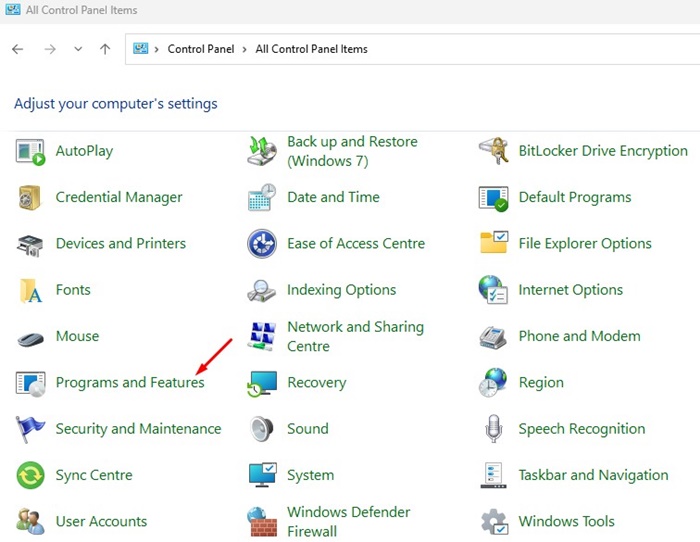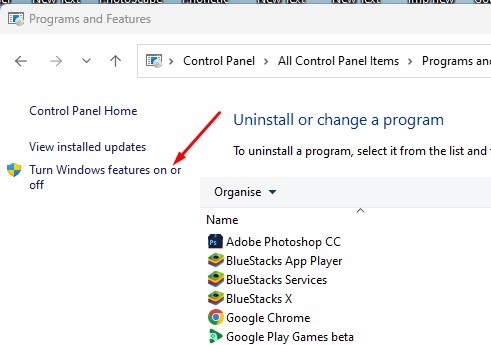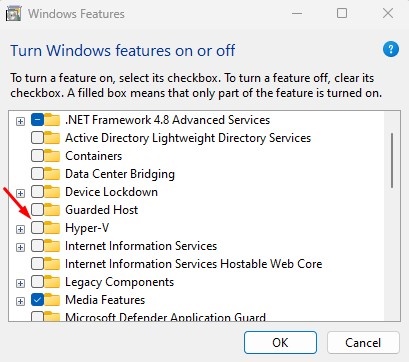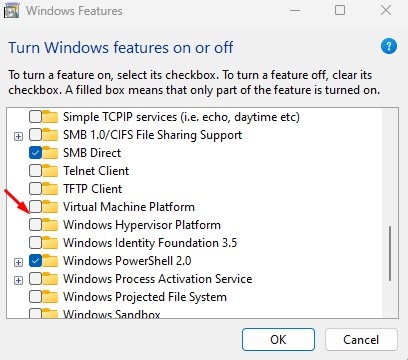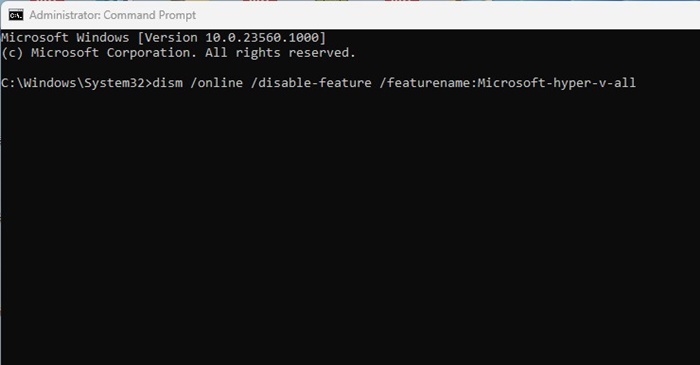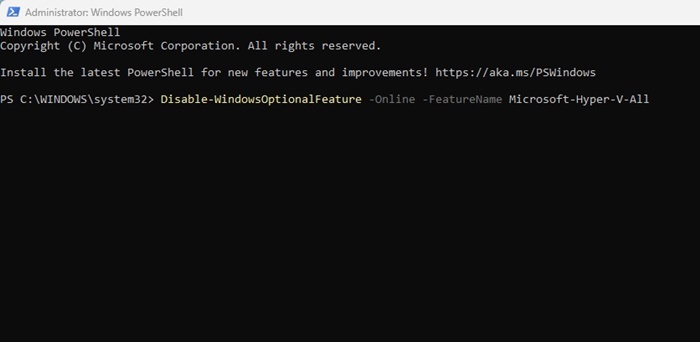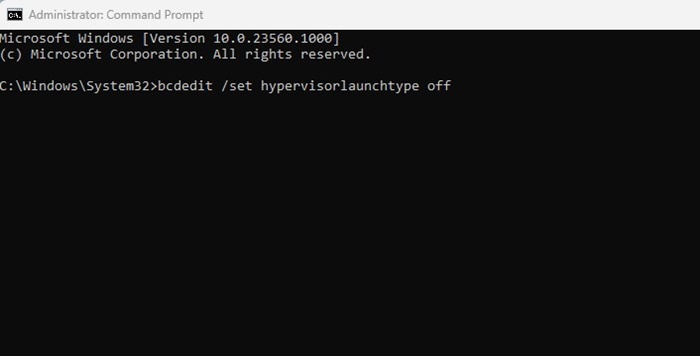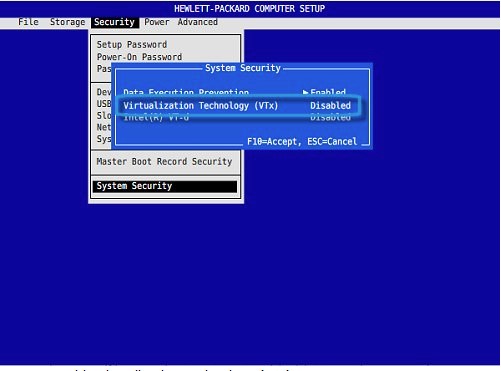Over the years, the virtualization feature has been used to run two or more operating systems on a single machine. These days, you have many Virtualization softwares like Virtualbox, VMware, etc, all allow you to create virtual computers and run different operating systems.
On Windows 11, you also have Hyper-V, a Microsoft product that allows creating & running multiple virtual machines on a single device. Hyper-V is a great product as it supports Windows, Linux, and FreeBSD, but you will hardly feel the need for it if you’re a regular user.
Recently, a few Windows 11 users have noticed Hyper-V running on their PCs even when they haven’t used it. When running in the background, Hyper-V can consume lots of RAM and drain battery life.
How to Disable Hyper-V on Windows 11
For this reason, it’s a good idea to keep Hyper-V disabled on Windows 11. Also, if you plan to use other virtualization software like VirtualBox, it’s recommended to turn off Hyper-V first to avoid any conflict issues.
There are not one by many different ways to disable Hyper-V on Windows 11. We have shared all of them below. Let’s check out.
1. Disable Hyper-V from Windows Features
One of the easiest ways to disable Hyper-V on Windows 11 is from the Windows Features. Follow the steps shared below to disable Hyper-V from Windows Features.
1. Type in Control Panel on the Windows Search. Next, open the Control Panel app from the list of best match results.
2. When the Control Panel opens, click on Programs and Features.
3. On the left side, click Turn Windows Features on or off.
4. On the Windows Features prompt, uncheck the Hyper-V.
5. Next, uncheck the Windows Hypervisor Platform. Once done, click OK.
That’s it! After making the changes, restart your Windows 11 PC. This should disable Hyper-V on your PC.
2. Disable Hyper-V Using DISM Command
Make sure that your computer is connected to the internet before you follow this method. Here’s how to disable Hyper-V on Windows 11 using the DISM Command.
1. Type CMD in the Windows 11 Search. Next, right-click on CMD and select Run as administrator.
2. When the Command Prompt opens, execute this command:
dism /online /disable-feature /featurename:Microsoft-hyper-v-all
3. After executing the command, close the Command Prompt.
4. Make sure to restart your Windows PC to apply the changes.
That’s it! This will turn off the Hyper-V feature after the restart.
3. Disable Hyper-V on Windows 11 using PowerShell
You can also use the Powershell utility to turn off the Hyper-V feature on your Windows 11. Here’s how to turn off hyper-v via Powershell.
1. Type in PowerShell on Windows 11 Search. Next, right-click on PowerShell and select Run as administrator.
2. When the PowerShell utility opens, execute this command:
Disable-WindowsOptionalFeature -Online -FeatureName Microsoft-Hyper-V-All
3. On the confirmation prompt, type Y and press Enter.
That’s it! After making the change, restart your Windows PC. This should disable Hyper-V on your PC.
4. Disable Hyper-V using the BCDEdit command
You can use the BCDEdit command-line utility to manage the hypervisor launch mode. The same can be used to disable Hyper-V as well. Here’s how to disable Hyper-V using the BCDEdit command line utility.
1. Type CMD on the Windows 11 Search. Next, right-click on the CMD and select Run as administrator.
2. When the Command Prompt opens, execute this command:
bcdedit /set hypervisorlaunchtype off
3. After executing the command, close the command prompt.
Make sure to restart your Windows 11 PC to apply the changes. This should disable Hyper-V on your device.
5. Disable Hyper-V on Windows 11 via BIOS
Even though you can disable Hyper-V by following the above methods, it’s important to note that if your PC doesn’t have the hardware virtualization enabled, the Hyper-V or any other virtualization program won’t work.
So, if you don’t want to use any virtualization programs, it’s best to disable the hardware virtualization from the BIOS.
- Restart your Windows PC.
- Now, use the designated key to open the BIOS settings.
- When you’re into BIOS, switch to Configuration.
- Select the Virtualization Technology option. Next, select Disabled.
- Save the changes by press the F10 key and exit.
That’s it! This will turn off virtualization on your PC. No virtualization programs will work from now on.
Do note that the options to access BIOS and disable virtualization may vary. You can find the options to access BIOS and disable virtualization by reviewing the support documents or taking the help of the manufacturer’s website.
These are simple methods to disable Hyper-V on the Windows operating system. Let us know if you need more help in disabling Hyper-V.