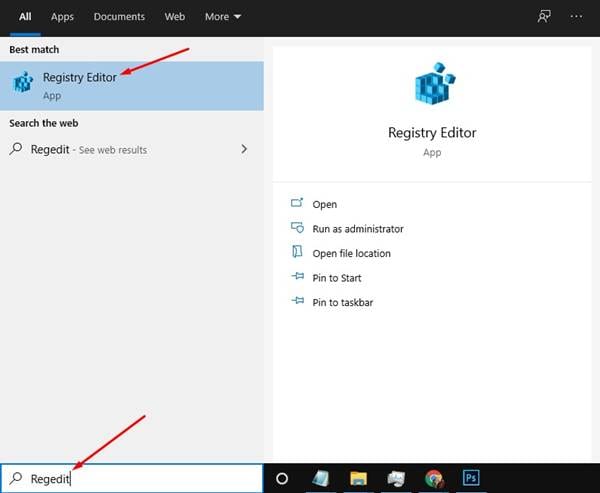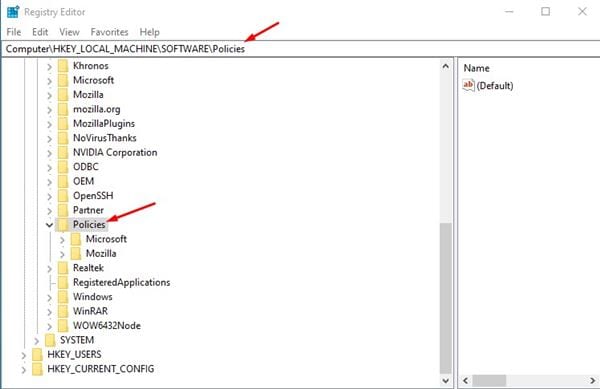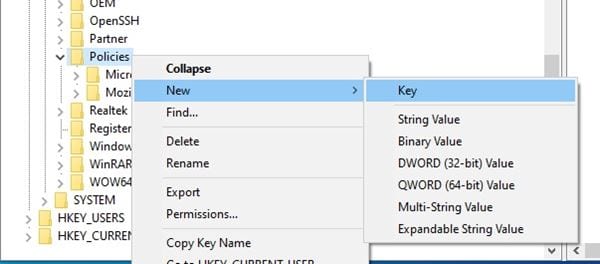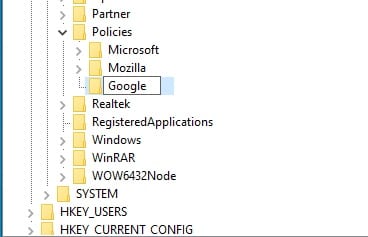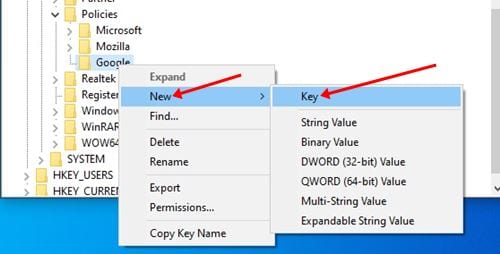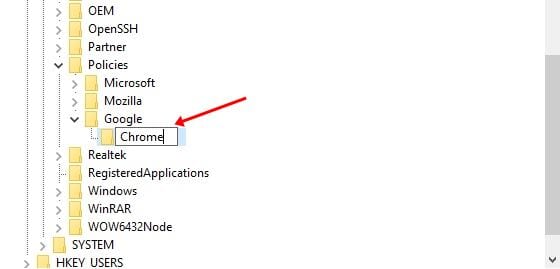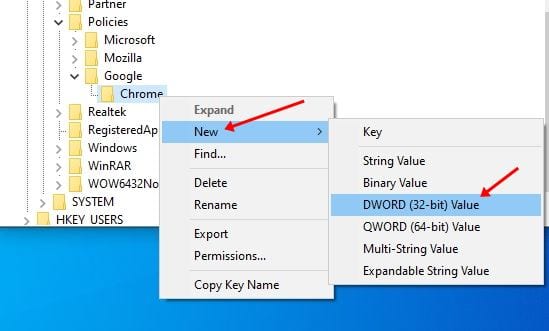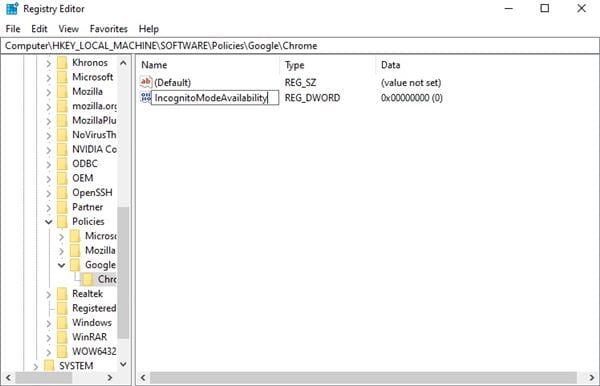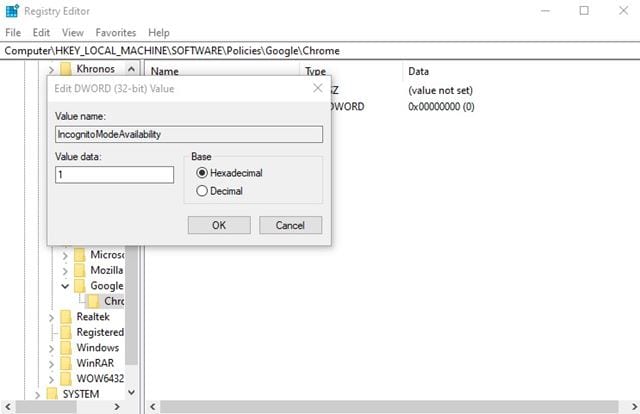Let’s admit that Google Chrome is the most used web browser app. The web browser is available for Windows, macOS, Linux, Android, and iOS. Compared to other web browsers, Google Chrome has more features and options.
If you have been using Google Chrome for a while, you might know that the web browser has something called ‘Incognito Mode.’ Incognito mode in Chrome is Google’s implementation of a private browser.
Activating Incognito mode is super easy – open the browser, click on the three dots and select ‘New Incognito Window. Chrome won’t save your browsing history, cookies, site data, and information entered in forms in Incognito mode.
Well, Incognito mode is a helpful feature. Still, it can cause concern for parents because it could allow kids to view inappropriate material on the internet like adult content, restricted content, etc. So, if you have kids at home, it’s best to disable the Incognito mode altogether.
Also Read: Create Google Chrome Incognito Mode Desktop Shortcut
Steps to Disable Incognito Mode in Google Chrome Browser
Since Google Chrome doesn’t offer any direct option to disable the Incognito mode, we need to make a few changes to the Windows registry file. Follow some simple steps below to disable incognito mode in Windows 10 computer.
Step 1. First of all, open the Start menu on your PC and search for ‘regedit.’
Step 2. Open the Registry editor application from the list.
Step 3. On the Registry Editor, navigate to the path – HKEY_LOCAL_MACHINE > SOFTWARE > Policies.
Step 4. Now right click on the Policies and select New > Key.
Step 5. Name the new key Google.
Step 6. Right click on the ‘Google’ key and select New > Key.
Step 7. Name the new key ‘Chrome‘.
Step 8. Right-click on the Chrome key and select New > DWORD 32-bit Value
Step 9. Name the vale ‘IncognitoModeAvailability’
Step 10. Double click on the ‘IncognitoModeAvailability’. A box will appear, there you need to set the value data to ‘1’ and hit the ‘Ok’ button.
Step 11. Now restart the Chrome browser. After the restart, you won’t get the ‘New Incognito Window’ button on the browser.
That’s it! You are done. To revert the changes, delete the ‘Google’ and ‘Chrome’ key you created in Steps no 4 and 7.
So, this article is all about how to disable Incognito Mode in Chrome Browser. I hope this article helped you! Please share it with your friends also. If you have any doubts about this, let us know in the comment box below.